Ac2600 усилитель wi-fi сигнала re650
Частотный диапазон и стандарты Wi-Fi
Маршрутизаторы работают на частоте 2.4 и/или 5 ГГц, поэтому для трансляции сигнала на той же частоте, необходимо выбирать репитер с соответствующим диапазоном. Если роутер работает на частоте 2.4 ГГц, необходимо выбирать репитер с той же частотой иначе настроить работу оборудования не получится.
Лучше присмотреться к моделям Dual-Band, где поддерживаются оба диапазона. Стоимость таких устройств выше в сравнении с Single-Band, за то совместимость со всеми моделями маршрутизаторов, а так же поддерживается одновременная трансляция сигнала на частоте 2.4 и 5 ГГц. Если же у вас роутер работает только на частоте 2.4 ГГц, после перехода на роутер с Dual-Band не придется покупать новый репитер.
Ещё стоит присмотреться к показателям стандарта Wi-Fi – 802.11b, «g», «n», «ac», «ad». Каждая буква обозначает новый стандарт и отличается увеличенной пропускной способностью. Предыдущие поколения обратно совместимы. Поэтому если беспроводное устройство – смартфон или ноутбук поддерживает стандарт «n», тогда поддерживается «b» и «g», а при поддержке «ac» – все три предыдущих стандарта. А вот если репитер поддерживает стандарт «n», а ноутбук стандарт «ac» с увеличенной скоростью передачи данных, обоим устройства придется работать на стандарте «n». Лучше присматриваться к модели репитера, что поддерживает стандарт 802.11ac.
Топ-5 лучших усилителей Wi-Fi сигнала
Лучший усилитель Wi-Fi сигнала на 16 устройств
Xiaomi Mi WiFi Amplifier 2

Маленький и симпатичный аппарат в лаконичном фирменном дизайне Xiaomi всего за 500 рублей. Выглядит, как довольно крупная белая флешка из матового пластика, только из двух частей, соединенных шарниром: в одной половине скрыты антенны, а другая представляет собой коннектор. Подключается к источнику питания через USB-порт: можно воткнуть в разъём хоть на самом роутере, как советует производитель, хоть на компьютере, хоть на мобильном аккумуляторе. Устройство оснащено двумя антеннами и может работать одновременно с 16 устройствами на скорости до 300 Мбит/сек, ретранслируя сигнал почти без задержек. Для подключения к сети и настройки нужно скачать фирменное приложение на смартфон, а работает оно не очень, да и локализация подкачала. В остальном — удобный и качественный аппарат.
Xiaomi: ₽ 680 Проверьте на СИТИЛИНК
Лучший усилитель Wi-Fi сигнала со скоростью передачи данных до 300 Мбит/с
Mercusys MW300RE

Этот похожий на зайца усилитель Wi-Fi стоит 900 рублей. Прибор оснащён двумя внешними антеннами. Благодаря этому он не только весьма серьёзно расширяет зону покрытия роутера, но и может передавать данные на скорости до 300 Мбит/сек. Есть кнопка для быстрого создания защищённого подключения по WPS и светодиодный индикатор уровня сигнала. Питание репитер получает из обычной бытовой розетки: по идее, должно быть удобно, но рядом с ним ничего уже не воткнёшь. Зато после отключения питания все настройки остаются в памяти устройства.
Mercusys: ₽ 890 Проверьте на СИТИЛИНК
Лучший усилитель Wi-Fi сигнала на 2 антенны
Tenda A9

Устройство, очень похожее на предыдущее, хотя и стоит несколько дороже — около 1000 рублей. Так же питается от обычной электрической розетки. Так же работает на устаревших морально, но вполне актуальных физически стандартах 802.11b/g/n в диапазоне частот 2,4 ГГц. Две внешние антенны обеспечивают скорость работы до 300 Мбит/сек (вы же помните, что этот показатель нужно делить на два?). Защита соединения обеспечивается по стандартам WEP, WPA и WPA2. Подойдёт и для домашнего использования, и для создания защищённой сети в небольшом офисе.
Tenda: ₽ 980 Проверьте на СИТИЛИНК
Лучший усилитель Wi-Fi сигнала с WPS
Netis E1+

Маленький, похожий то ли на кусок мыла, то ли на электрофумигатор аппарат за 700 рублей. Антенны у него внутренние, но их две штуки, поэтому скорость работы в стандартах 802.11b/g/n достигает 300 Мбит/сек. Включается в розетку бытовой электросети. Основная фишка этого устройства — наличие LAN-порта. В режиме Range Extender усилитель превращается в Wi-Fi адаптер: по сетевому кабелю его можно соединить со смарт-ТВ или десктопом, чтобы подключить их к интернету через Wi-Fi. В режиме Travel Router аппарат получает интернет по проводу и раздаёт его по воздуху, превращаясь в компактную точку доступа. Очень удобный и универсальный прибор за весьма скромные деньги.
Netis: ₽ 999 Проверьте на СИТИЛИНК
Лучший усилитель Wi-Fi сигнала с функциями маршрутизатора
TP-LINK TL-WA860RE

Красивым этого рогатого робота за 1500 рублей может назвать только человек крайне непритязательный. Но утилитарный внешний вид и довольно высокую цену с лёгкостью искупает обширный функционал. Первое, что бросается в глаза — наличие розетки, так что количество дефицитных гнёзд в электросети этот прибор не уменьшит. Единственный в моём рейтинге аппарат, производители которого задумались о дополнительных удобствах для пользователей. Как и в предыдущем усилителе, здесь есть гнездо RJ-45, по которому TL-WA860RE в режиме Wi-Fi адаптера можно подключить к телевизору или ПК, а в режиме роутера — к проводному интернету, чтобы раздавать сигнал через Wi-Fi. Две внешние антенны обеспечивают работу устройства на скорости до 300 Мбит/сек. Надёжный и функциональный вариант для дома и офиса.
TP-LINK: ₽ 1 550 Проверьте на СИТИЛИНК
КАК ПРАВИЛЬНО ВЫБРАТЬ
Выбор подходящей модели WiFi ретранслятора основан на следующих критериях:
- технические характеристики оборудования;
- особенности помещения (площадь, планировка).
Для небольшой квартиры или одноэтажного дома оптимальным вариантом считается компактный репитер со встроенной антенной. Как правило, сигнал от правильно установленного роутера не доходит до 1-2 комнат, поэтому достаточно установить один WiFi усилитель.
Для офиса, двухэтажных коттеджей и других зданий большой площади необходимо использовать более мощные репитеры с внешними антеннами.
Для наилучших результатов отдельное внимание уделяют детальным техническим характеристикам оборудования. Например, на качество покрытия влияет не только мощность передатчика, но и диапазон рабочих частот
Так, оборудование, работающее в двух диапазонах (2400 МГц и 5000 МГц) позволяет реализовать несколько схем подключения.
Для сигнала частотой 5000 МГц характерно улучшенное качество приемопередачи данных (больше каналов связи и минимум помех), но его зона покрытия меньше чем у 2400 МГц. Поэтому часто реализуют схему, когда репитер соединяется с роутером в диапазоне 2400 МГц, а ретрансляция ведется уже в 5000 МГц.
Подобное решение позволяет добиться сохранения скорости передачи данных, при значительном расширении зоны покрытия и минимизации помех от другого оборудования. Однако, если в офисе или дома уже используется оборудование работающее только в диапазоне 2400 МГц, приобретать двухдиапазонный репитер нет смысла.
Кстати, на сайте есть еще один похожий материал про усиление GSM и WIFI сигнала, где также рассмотрены организационные и технические стороны этого вопроса.
Предпочтение отдается моделям усилителей от известных производителей (TP-Link, ASUS, Xiaomi, D-Link). Это не только гарантия качества, но и более простая настройка, и поддержка производителя. Марку репитера также можно выбирать исходя из модели установленного роутера.
Продукция одного производителя оснащается одинаковым веб-интерфейсом, что упрощает настройку сетевого подключения.
На рынке сетевого оборудования представлено много моделей от Noname компаний. Обычно они изготовлены с применением дешевых комплектующих и не всегда отличаются стабильной работой.
Типичные проблемы – перегрев, потеря сигнала, сложности с настройкой и обновлением прошивки. Преимущество у подобных усилителей одно – низкая стоимость в сравнении с брендовой продукцией.
Мифы об усилении
- Длина антенны. Многие считают, что чем длиннее антенна, тем качественнее и мощнее сигнал. Это совсем не так, потому что, во-первых, часть антенн изначально встроена в корпус. Во-вторых, они специально рассчитываются под конкретную модель, и их удлинение и увеличение ничего не меняет. В-третьих, если разобрать конкретную антенну, то окажется, что металлический сердечник в ней доходит максимум до трети длины.В большинстве случаев внешний вид усилителя обусловлен дизайнерскими решениями и эстетичностью для внешнего восприятия.
- Запрос “как скачать усилитель Wi-Fi сигнала”. Знайте, что это невозможно. Максимум, что вы можете сделать – это скачать драйвера для сетевой карты компьютера или ноутбука и обновить прошивку роутера. Все остальные советы в лучшем случае бесполезны, а в худшем – могут заразить ваше устройство вирусом.
- Установка более “мощной” антенны тоже не даст никаких результатов. Чем бороться с современным оборудованием, где все антенны встроены, лучше соорудить усилитель сигнала из подручных материалов.
Что такое репитер Wi-Fi?
Рассмотрим простой пример. У Вас в квартире стоит обычный роутер, который раздаёт Интернет через Wi-Fi сеть, имеющую название Network1. Внезапно в одной из комнат квартиры Вы замечаете, что сигнал Wi-Fi роутера очень слабый, а по краям комнаты и совсем пропадает! Поставим в эту комнату репитер Wi-Fi. Это классический ретранслятор сигнала беспроводной сети. Он получает сигнал от основного передающего устройства — домашнего маршрутизатора — и передаёт его дальше. В итоге репитер повышает уровень сигнала в каждом уголке это комнаты. Таким образом, используя Вай-Фай ретрансляторы, можно построить дома стабильную сеть Wi-Fi с отличным приёмом во всех комнатах.
Главный минус такого решения — уменьшение пропускной способности беспроводной сети. В последнее время, с появлением двухдиапазонных устройств, удалось практически избавиться от этого. Связь с основным маршрутизатором идёт по одному диапазону, а раздача Интернета — по другому.

Усиление сигнала в настройках роутера
 В большинстве случаев проблема этим, конечно, не решается, и сигнал по-прежнему слабоватый. Возможность, как усилить wi-fi-сигнал своего роутера, находится в устройстве, его настройках. Сигнал недостаточной силы «задуман» в настройках домашнего маршрутизатора по умолчанию, происходит это по причине нежелания пользователей менять их индивидуально под себя. С настройками часто не хочется возиться, что-то читать, вникать в процесс. В этом и заключается проблема. Соседи, живущие через стену, думают так же, а их устройства, расположенные поблизости, работают на одной частоте, что приводит к торможению системы.
В большинстве случаев проблема этим, конечно, не решается, и сигнал по-прежнему слабоватый. Возможность, как усилить wi-fi-сигнал своего роутера, находится в устройстве, его настройках. Сигнал недостаточной силы «задуман» в настройках домашнего маршрутизатора по умолчанию, происходит это по причине нежелания пользователей менять их индивидуально под себя. С настройками часто не хочется возиться, что-то читать, вникать в процесс. В этом и заключается проблема. Соседи, живущие через стену, думают так же, а их устройства, расположенные поблизости, работают на одной частоте, что приводит к торможению системы.
Увеличение мощности передачи роутера
Повысить слабый сигнал можно за счет усиления мощности передачи домашнего маршрутизатора. Правда, регуляторы установлены не на всех устройствах и делать это рекомендуется, только если другие методы не помогают. Бесконтрольное вмешательство в систему грозит повреждением или перегревом устройства. Поэтому прежде чем прибегать к этому способу, следует внимательно ознакомиться с инструкцией (все-таки, почитать), помнить, что показатель мощности не должен превышать 45 mW. А улучшение силы сигнала производить следующим образом:
- В настройках открыть раздел «Расширенные настройки сети».
- Перейти по периметру Wireless Transmit Power – «Мощность передачи».
- Значения выражены либо в «%», либо High – высокая, Medium – средняя, Low – низкая.
- В первом случае нужно увеличить до максимума:100%.
- Во втором выбрать «High» и выставить значение «20».

Смена канала на свободный
Усилить слабый сигнал «вай-фая» также возможно посредством перехода на свободный канал передачи. Если роутер настроен по умолчанию, велика вероятность того, что и к соседским не применялось никаких действий в данном направлении. Это одна из самых распространенных причин низкой скорости сети. Находясь на одном канале с устройствами, расположенными вблизи, значительно снижается ее радиус. Для того чтобы повысить скорость связи, рекомендуется выбрать несколько вариантов смены канала:
- В настройках сети установить для маршрутизатора «Авторежим».
- В тех же настройках задать какой-нибудь из статических каналов.
- Воспользоваться программами типа inSSIDer или Acrylic, отслеживающих свободные каналы.
Изменение режима вещания роутера
Как усилить слабый сигнал wi-fi роутера в настройках, разобраться не так сложно. Все, что нужно, это изменить существующий стандарт беспроводных сетей, работающих как правило, в режиме b/g/n. Новые приборы настроены согласно современному стандарту – 802.11ac, считающемуся самым продвинутым. Однако и устаревший 802.11n способен увеличить и скорость передачи, и радиус покрытия сети. Но это не сработает, если на беспроводном маршрутизаторе только одна антенна, или он не поддерживает данные стандарты.
 Переключить сеть на новый-старый режим просто:
Переключить сеть на новый-старый режим просто:
- Зайти в настройки по адресу роутера:192.168.1.1.
- Открыть раздел Wireless – «Беспроводная сеть.
- Перейти в пункт Mode – «Режим беспроводной сети.
- В нем выбрать значение N only – Save – «Сохранить».
- Останется лишь перезагрузить.
Как в настройках роутера усилить сигнал Wi-Fi?
Если вы уже купили, и установили у себя дома, или в офисе роутер, и Wi-Fi ловит не везде, где вам нужно, то можно попробовать усилить беспроводную сеть. Как это сделать, мы сейчас рассмотрим. Усилить сигнал можно как с помощью настроек в роутере, так и с помощью отдельных устройств, и приспособлений.
1
Поиск и смена канала на роутере. Если у вас устройства видят много доступных для подключения сетей ваших соседей, то все эти сети, могут загружать канал, на котором работает ваша сеть, и тем самым уменьшит радиус действия сети.
Можно попробовать, в настройках роутера задать какой-то статический канал, или же поставить Auto. Здесь нужно экспериментировать. Если вам не лень, то с помощью программы inSSIDer вы можете найти более свободный канал, и задать его в настройках вашего роутера.

Я не буду подробно расписывать, просто даю вам ссылку на статью Как найти свободный Wi-Fi канал, и сменить канал на роутере? В ней я подробно рассказывал о каналах, и о том как найти не загруженный канал. Так же, там есть инструкция по смене канала на роутерах разных производителей.
2
Переводим свою сеть в режим работы 802.11N. Как правило, по умолчанию на всех роутерах беспроводная сеть работает в смешанном режиме b/g/n (11bgn mixed). Если принудительно заставить роутер транслировать Wi-Fi в режиме работы 802.11N, то это может увеличить не только скорость, но и радиус покрытия Wi-Fi (если на вашем роутере более одной антенны).
Единственная проблема в том, что если у вас есть старые устройства, которые не поддерживают режим 802.11N, то они просто не будут видеть вашу сеть. Если у вас нет старых устройств, то без сомнений переключите свою сеть в режим n. Сделать это очень просто. Заходим в настройки роутера, обычно по адресу 192.168.1.1, или 192.168.0.1 (подробную инструкцию по входу в настройки смотрите здесь).
В настройках откройте вкладку, где настраивается беспроводная сеть. Называются они обычно так: Wi-Fi, Беспроводной режим, Беспроводная сеть, Wireless и т. д. Найдите там пункт Режим беспроводной сети (Mode) и установите в нем N only. То есть, работа сети только в режиме N.
Для примера: смена режима беспроводной сети на роутере Asus

Сохраните настройки и перезагрузите роутер. Если появляться проблемы с подключением устройств, то верните обратно смешанный режим.
3
Проверяем мощность передачи в настройках маршрутизатора. На некоторых роутерах, есть возможность выставить уровень мощности беспроводной Wi-Fi сети. Насколько я знаю, по умолчанию стоит максимальная мощность. Но, можно проверить.
В роутерах Asus, эти настройки меняются на вкладке Беспроводная сеть – Профессионально. В самом низу, есть пункт “Управление мощностью передачи Tx power”. Там есть шкала, которую можно регулировать в процентах. Выглядит это вот так:

На роутерах Tp-Link открываем вкладку Wireless – Wireless Advanced. Пункт Transmit Power позволяет настроить силу сигнала. Значение High – означает максимальная мощность.
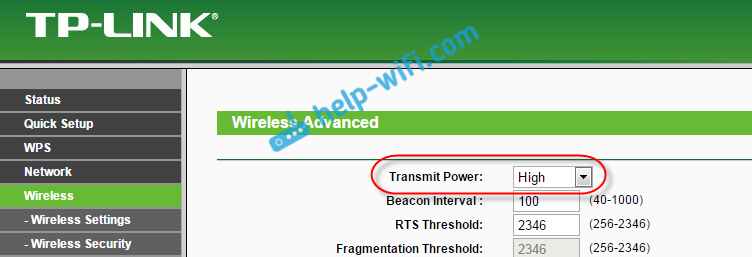
Эти настройки больше пригодятся в том случае, если вы захотите наоборот, уменьшить мощность сигнала вашего Wi-Fi роутера.
Почему сигнал Wi-Fi нуждается в усилении
Иногда дальность сигнала Wi-Fi оставляет желать лучшего. На силу сигнала влияет несколько факторов, к наиболее важным относятся:
- Архитектурные преграды – в большой квартире или доме, где мы имеем дело с толстыми перекрытиями и стенами, может наблюдаться ухудшение сигнала по мере удаления от роутера. Чтобы противостоять этому, необходимо обеспечить оптимальное расположение маршрутизатора и подбор подходящего усилителя, или даже несколько усилителей, если мы имеем дело с большой площадью.
- Помехи – может случиться также, что вблизи работают другие беспроводные сети, которые накладываются друг на друга и создают помехи. Чтобы минимизировать это явление, стоит подключить соответствующий усилитель Wi-Fi к маршрутизатору.
- Неправильно выбранное местоположение маршрутизатора – вопреки первому впечатлению, это довольно частая проблема, так как не всегда есть физическая возможность размещения маршрутизатора в центральной части дома, а именно оттуда сигнал Wi-Fi распределяется наиболее равномерно. Если в большом доме вы поместили маршрутизатор в угловом помещении, и, кроме того, в рабочем столе или на шкафу, то неудивительно, что сигнал не достигает других комнат. Если у Вас есть такая возможность, вы можете перенести маршрутизатор или оставить его там, но использовать усилитель сигнала маршрутизатора.
Что такое усилитель Wi-Fi сигнала
Репитер, повторитель и ретранслятор – синонимы названия одного электронного устройства, что используется для усиления сигнала и улучшения покрытия Wi-Fi сети. Усилитель связывается с основным маршрутизатором, копирует данные сети, после чего транслирует сигнал в месте установки. Благодаря этому обеспечивается увеличение покрытия. Например, если в удаленной комнате с одним роутером сигнал не дотягивался или подключение обрывалось, то после установки репитера связь улучшится, а обрывы подключения прекратятся. Детальнее о принципе работы усилителя читайте в нашем отдельном материале «Что такое Wi-Fi репитер».
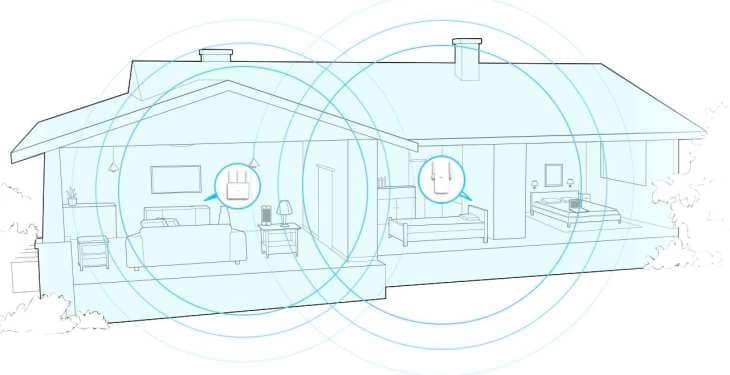
Альтернативная прошивка
Производитель Zyxel на разные модели в базовой комплектации устанавливает модули программного обеспечения, отвечающие за определенные функции. В приобретенном изделии функции репитера (усилителя) иногда не предусмотрены. Прошивку обновить, однако, доступно, скачав ее из интернета. Если потребуется другой режим, например, адаптера, для него потребуется другая прошивка устройства.
С некоторым риском потери гарантии на роутер устанавливается альтернативная прошивка DD WRT стороннего разработчика. Она включает в себя все функции роутеров Zyxel, репитера в том числе. Зачастую с универсальной прошивкой устройство работает стабильнее, чем на ПО Zyxel.
Скачиваем DD WRT с официального сайта разработчика ПО в виде архива, извлекаем из него файл с расширением .bin, сохраняем его на компьютере. 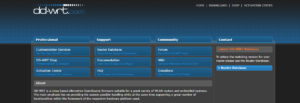 На стартовой странице интерфейса роутера Zyxel нажимаем «Настройки» (символ шестеренки) в нижнем ряду и переходим на вкладку «Файлы» («Микропрограмма»).
На стартовой странице интерфейса роутера Zyxel нажимаем «Настройки» (символ шестеренки) в нижнем ряду и переходим на вкладку «Файлы» («Микропрограмма»). 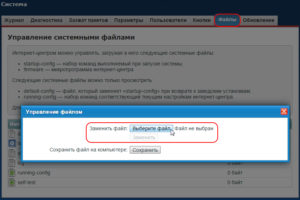 В ней щелкаем по трафарету «Обзор», находим скачанный файл и выполняем команду «Заменить». Для продолжения соглашаемся с заменой, нажимая кнопку «Да». Индикаторы на передней панели репитера сообщат об окончании процесса.
В ней щелкаем по трафарету «Обзор», находим скачанный файл и выполняем команду «Заменить». Для продолжения соглашаемся с заменой, нажимая кнопку «Да». Индикаторы на передней панели репитера сообщат об окончании процесса.
Режим клиента в стандартной прошивке
Они лишены универсальности, но имеют высокие технические показатели. Примером служит модель NVA-3550. Роутеры Zyxel представляют собой устройства, способные работать в зависимости от их настройки в разных режимах, используемых для расширения зоны действия wi-fi-сети.
Будем применять режим клиента (беспроводного моста), позволяющий принимать сигнал по эфиру от основного маршрутизатора и создавать свою сеть на том же канале, с одинаковыми названием и паролем доступа. Перемещаясь в пространстве, абонент выбирает ту сеть, сигнал которой сильнее, и не чувствует никакого перехода.
Для настройки Zyxel Keenetic в режиме репитера нужно:
- сменить в его настройках подсеть. В противном случае подключения клиента не произойдет;
- после входа в интерфейс устройства по адресу 192.168.1.1 в «Панели управления» нажать значок с символом домашней сети (монитор);
- на открывшейся странице раскрыть вкладку «Сегменты», а в ней выбрать строку Home network;
- для смены подсети изменить IP-адрес и начальный адрес диапазона сервера DHCP. Выполнить команду «Применить». После этого настройки сбиваются по причине замены адреса.
- Отключаем компьютер, с которого производим настройку, от роутера-репитера Zyxel и снова подключаем. Теперь для входа в «Панель управления» настраиваемого репитера используем измененный IP-адрес, например, 192.168.2.1. Для подключения к основному роутеру по wi-fi нажимаем на символ интернета (глобус) в нижнем ряду страницы. Открываем вкладку WISP (WI-FI) 2.4 ГГц. и устанавливаем галочку в клетке «Включить».
- После нажатия клавиши «Обзор сетей» из списка выбираем ту, что надо усилить (транслировать). Вводим пароль доступа, отмечаем маркером пункт «Использовать для выхода в интернет» и нажимаем кнопку «Применить». Для вступления изменений в силу перезагружаем компьютер. Теперь роутер Zyxel-репитер работает как повторитель сигнала основной точки доступа Wireless.
Как увеличить радиус действия Wi-Fi сети с помощью дополнительных устройств?
1
Установка репитера, или настройка второго роутера в режиме усилителя. Из всех рекомендаций, которые вы здесь увидите, или вообще найдете в интернете, этот способ самый эффективный и надежный. Правда, придется потратится на репитер.
Репитер (повторитель), это небольшое устройство, которое нужно установить в том месте, где сигнал вашего Wi-Fi еще есть, но он уже не очень сильный. А репитер просто будет расширять вашу главную сеть, т. е. «передавать» ее дальше. Об этих устройствах я подробно писал в статье: что такое Wi-Fi репетир (повторитель), как он работает, и что значит роутер в режиме репитера?
В качестве репитера могут выступать обычные роутеры. Вот инструкции по настройке роутеров ZyXEL и Asus в режиме повторителя:
- Настройка Zyxel Keenetic в режиме репитера (усилитель). Используем роутер Zyxel для расширения Wi-Fi сети
- Настройка роутера Asus в качестве репитера (режим повторителя Wi-Fi сети)
Если у вас Wi-Fi не “добивает” в какие-то комнаты, то установка повторителя решит эту проблему. А если у вас дом в несколько этажей, то на первом этаже можно установить роутер, а на втором репитер. Отличная и рабочая схема.
2
Смена антенн роутера на более мощные. Если на вашем роутере съемные антенны, то можно купить более мощные, и тем самым немного увеличить покрытие вашей сети. Почему немного? Да потому, что замена антенн как правило дает не очень хороший результат. Он есть, но не такой что бы увеличить радиус на несколько комнат. В любом случае, придется тратится на антенны. И мне кажется, что намного лучше потратить эти деньги на репитер. Да, он будет стоить дороже, но пользы от него намного больше.

Если решите менять антенны, то берите мощные, с усилением в 8 dBi. Но, стоят они дорого, и несколько таких антенн будут стоить как повторитель.
Я уже писал статью по установке, и тестированию антенн TP-LINK TL-ANT2408CL, можете посмотреть результаты.
3
Покупка нового роутера, переход на 5 GHz. Можно купить более мощный, дорогой роутер. А лучше, роутер с поддержкой диапазона 5 GHz. В чем плюс диапазона 5 GHz? Он практически свободный, сейчас большинство всех сетей и других устройств работают в диапазоне 2.4 GHz. Меньше помех – больше скорости и более стабильная работа сети.
Есть такие места, где Wi-Fi сеть на 2.4 GHz практически не работает. Все время глючит, пропадает соединение, низкая скорость и т. д. А все из-за того, что там очень много разных сетей. Вот в таких случаях, переход на 5 GHz решает все проблемы.
Но покрытие сети в диапазоне 5 GHz будет меньше по сравнению с диапазоном 2.4 GHz. Такая особенность частоты 5 GHz.
Еще несколько советов по увеличению дальности Wi-Fi
1
Выберите правильное расположение вашего роутера. На самом деле, это очень хороший и эффективный совет. Как правило, все устанавливают маршрутизаторы при входе, или в каких-то дальних комнатах. Правильное расположение роутера позволит правильно распределить сигнал, тем самым увеличить дальность Wi-Fi.
Проще говоря, нужно устанавливать роутер как можно ближе к центру дома. Да, это не всегда получается, так как к роутеру нужно прокладывать кабель, а тянуть его на середину дома не очень удобно. Но, даже незначительные передвижения роутера, смогут увеличить уровень сети в нужных вам комнатах. А еще, нужно помнить о том, что стены это враг Wi-Fi сетей.
2
Самодельные усилители для Wi-Fi антенн. Можно найти много инструкций, в которых показано изготовление усилителей для роутера. Как правило, это обычная фольга, и жестяные банки. Получается, что если с одной стороны антенны поставить лист фольги, то сигнал будет от нее отбиваться и направляться в нужном нам направлении.

Я считаю, что это все ерунда. Во-первых, разрезанная банка из пива, или кусок фольги сзади роутера выглядит не очень красиво, а во-вторых, от этого нет практически никакого эффекта. Можете проверить.
173
Сергей
Советы по настройке роутеров (общие)
Рекомендуемые усилители сигнала Wi-Fi
Ubiquiti UAP AC LR
Идеально подходит для систем с большим радиусом действия, решение UniFi AC LR AP обеспечивает одновременное вещание сети в двух диапазонах с 3×3 MIMO на частоте 2.4 Ггц и 2×2 MIMO в сети 5 Ггц.
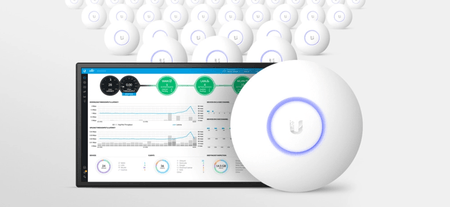
Инновационная антенна используется для симметричного подключения с большим радиусом действия и высоким коэффициентом усиления. Антенны UniFi AC LR AP отличаются лучшей эффективностью по сравнению с односторонними решениями при связи между устройствами на большом расстоянии.
Новый разработанный заново UniFi Controller оптимизирует эффективность радиосвязи
- Spectral Analysis – собирает информацию о помех в сети 5 и 2.4 Ггц
- Band Steering – ускоряет связь через свободные каналы на частоте 5 Ггц
- Airtime Fairness – сводит к минимуму проблемы путем введения ограничения времени доступа
Программное обеспечение UniFi Controller v4 – это мощный инструмент, который идеально подходит для сети с интенсивным использованием. Virtual control plane обеспечивает неограниченную масштабируемость с одним центральным контроллером.
TP-LINK TL-WA850RE
Устали от слабого сигнала Wi-Fi? Усилитель сигнала TP-LINK позволяет легко и удобно расширить зону действия беспроводной сети, благодаря чему вы сможете наслаждаться быстрым и стабильным подключением по всему дому или в офисе.
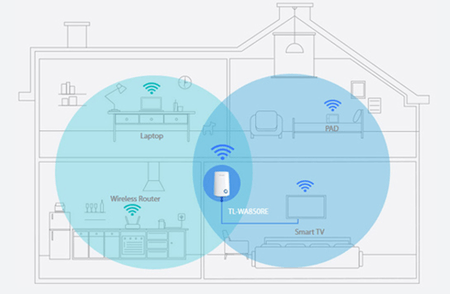
Пользователи могут легко расширить диапазон беспроводной сети без использования каких-либо дополнительных кабелей, поместив устройство в зоне покрытия существующей беспроводной сети. Достаточно просто нажать кнопку WPS на маршрутизаторе, а затем на кнопку Range Extender на усилителе (в любом порядке).
Один порт Ethernet усилителя TL-WA850RE позволяет использовать устройство в качестве адаптера для подключения к беспроводной сети проводных сетевых устройств, таких как проигрыватели Blu-ray, игровые консоли и телевизионные приставки цифрового телевидения. Одновременно, устройство усиливает сигнал беспроводной сети.
Усилитель оснащен 5 светодиодами, показывающими силу сигнала беспроводной сети, что помогает определить подходящее место для размещения устройства для достижения наибольшего охвата и производительности беспроводных соединений. Для оптимальной работы рекомендуется установить усилитель в месте, в котором горят, по крайней мере, 3 синих светодиода.
Приложение Tether позволяет управлять усилителем с помощью смартфона, например, вы можете отключить светодиоды устройства, чтобы они не мешали спокойному сну.
ASUS RP-N12
Wi-Fi усилитель сигнала RP-N12 имеет мощные антенны MIMO, которые позволяют ликвидировать «глухие зоны» и увеличить радиус действия любого существующего маршрутизатора беспроводной сети. Это означает, что Вы можете довести беспроводную сеть до каждого уголка дома, даже до тех мест, в которые трудно добраться. Благодаря этому гарантируется надежное покрытие очень быстрым интернетом в любом месте, чтобы его могли использовать такие устройства, как ноутбуки, планшеты, смартфоны, игровые приставки и телевизоры smart tv.

Установка усилителя сигнала RP-N12 не требует драйвера или даже мыши или клавиатуры. Просто нажмите кнопку WPS и настройка производится автоматически. Плавное, непрерывное использование интернета обеспечивается через оптимизированную работу устройства. Дополнительные параметры доступны после подключения RP-N12 к компьютеру с помощью кабеля Ethernet и непосредственном открытии меню конфигурации на основе браузера — диск или приложение не нужны. Усилитель можно настроить даже по беспроводной сети с помощью планшета или смартфона.
Для того, чтобы получить лучшие результаты, RP-N12 должен находиться в зоне стабильного сигнала маршрутизатора и должен быть помещен между маршрутизатором и местом, на котором вы хотите улучшить покрытие Wi-Fi. RP-N12 работает лучше, когда получает сильный сигнал Wi-Fi с маршрутизатора – вы можете это проверить с помощью индикатора уровня сигнала на передней панели.
RP-N12 имеет два дополнительных удобных режима, благодаря которым становится ещё более универсальным. Может работать не только как усилитель сигнала, но также как Wi-Fi точка доступа (AP) или мост для хранилища.
Благодаря простой в использовании технологии Roaming Assist вам больше не придется вручную переключаться между RP-N12 и маршрутизатором ASUS во время передвижения по дому. При включении этой функции устройство автоматически соединится с наиболее сильным сигналом Wi-Fi, независимо от того, исходит ли он из маршрутизатора или из усилителя. Таким образом, вы всегда будете иметь надежное соединение в любом месте дома.
Итоги
Мы привели все основные способы усиления W-Fi сигнала. В данной статье не рассмотрена ситуация, когда скорость интернета падает из-за несанкционированного подключения к вашей сети сторонних пользователей. Чтобы этого избежать, установите для вашего Wi-Fi надежный пароль. Иногда ухудшение качества беспроводной связи происходит по причине сбоя в работе роутера или же просто после длительной беспрерывной его работы. В таком случае обычно помогает простая перезагрузка.
Надеемся, что приведенная информация поможет вам правильно сконфигурировать домашнюю сеть Wi-Fi и обеспечить надежный прием сигнала в максимальном радиусе.





