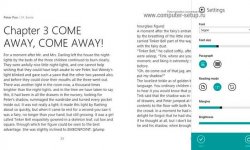Как выбрать компьютерную мышь?
Способы подключения мышки к ноутбуку
Итак, когда учтено назначение компьютерной мыши, необходимо определиться и с видом её подключения к ноутбуку. В соответствии с этим выделяют две группы:
- Проводные.
- Беспроводные.
Проводные мышки также подразделяются по типу разъёмов — PS/2 и USB. Однако, сразу хочется отметить, что современные ноутбуки не предназначены для работы с первым типом, поэтому практически все изделия выпускаются с USB- кабелем. К преимуществам проводной мышки можно отнести:
- Стабильность работы.
- Долговечность использования.
- Отсутствие необходимости в дополнительных затратах на обеспечение (покупка батареек в случае с беспроводной);
 А главным минусом считается сам провод, соединяющий её с ноутбуком или компьютером и доставляющий неудобства пользователю. Беспроводные мышки работают с помощью передачи сигнала ноутбуку или компьютеру посредством радиосвязи. В зависимости от этого выделяют мыши с собственным радиоприёмником, который вставляется в USB-порт, а также те, которые работают по Bluetooth-соединению. Беспроводная мышь работает от питания батареек, которые периодически требуют замены, а также подвержена помехам в передаче сигнала. Это является её основными недостатками. Но, несмотря на это, данный тип манипулятора обладает такими преимуществами, как:
А главным минусом считается сам провод, соединяющий её с ноутбуком или компьютером и доставляющий неудобства пользователю. Беспроводные мышки работают с помощью передачи сигнала ноутбуку или компьютеру посредством радиосвязи. В зависимости от этого выделяют мыши с собственным радиоприёмником, который вставляется в USB-порт, а также те, которые работают по Bluetooth-соединению. Беспроводная мышь работает от питания батареек, которые периодически требуют замены, а также подвержена помехам в передаче сигнала. Это является её основными недостатками. Но, несмотря на это, данный тип манипулятора обладает такими преимуществами, как:
- Отсутствие мешающего провода.
- Возможность свободного перемещения во время использования.
- Достаточно большой диапазон передачи сигнала, в зависимости от модели и фирмы- до 20 метров.
Данный вариант оптимален для работы с ноутбуком.
Теперь вам известны важные аспекты, на которые следует обратить внимание при выборе компьютерной мыши. Руководствуясь ими, вы обязательно примите верное решение

Меняем внешний вид курсора
После того, как мы разобрались с параметрами кнопок и сенсора, поменяли чувствительность мыши, можно перейти к изменению внешнего вида указателя на экране. Одни пользователи стремятся сделать его практичным и строгим, другие же хотят уникальный нестандартный вариант. Зачастую видоизмененные указатели идут вместе с темами для Windows 7, 8, 10.
Для смены и изменения иконки заходим во вкладку «Указатели».
В пункте «Схема» содержатся изображения иконок из установленных в Windows тем. Из меню «Настройка» пользователь может выбрать размер, цвет и форму указателя в каждой конкретной ситуации или действии, например, при загруженности системы или работе с текстом. Кнопка «Обзор» дает возможность выбрать отдельный файл изображения курсора. Два последних параметра задействованы по умолчанию, и отвечают за включение тени, отбрасываемой на экран стрелкой, и разрешение на изменение стандартной иконки кастомной из другой темы.
По каким ещё критериям подбираются компьютерные мыши?
Ценовая категория. Девайс можно купить как за 300 рублей, так и за 3000. Действовать нужно согласно правилу золотой середины. Дорогостоящие мыши — это либо эксклюзивные маркетинговые модели, либо узкоспециальные геймерские комплектации. Рядовому пользователю они ни к чему. Берите смело самую дешёвую. У авторов поломалась лишь одна (Genius NetScroll 100) из десятка за все время… перед этим на неё пролили воду. Она не работала через пару дней и была убрана в коробку, но в связи с написанием обзора пришлось достать и опробовать (примерно 5 лет лежала без дела). Увы, она вновь работает. Берите самую дешёвую.
Производитель. На современном рынке представлены десятки разработчиков. Среди них постоянно появляются новые, но существуют и признанные гранды. Устройства от Logitech и Genius это гарантия качества и надёжности. Бренды задействованы в компьютерной индустрии уже не первый десяток лет и на сегодняшний день не имеют конкурентов. К тому же ассортимент компаний включает массу моделей.
Интерфейс подключения. Компьютерные мыши бывают проводными и беспроводными. Те, кто считает, что век проводных уже прошёл, глубоко заблуждаются. На самом деле именно стандартные USB комплектации как раз и являются наиболее удобными и комфортными для постоянного использования. Такой девайс не нужно заряжать, менять в нем батарейки, да и вес USB вариантов значительно ниже. В качестве альтернативы можно использовать гаджеты с подключением через Bluetooth и даже Wi-Fi, но это лишь создаст нагрузку на сеть и операционную систему.
Тип оборудования. Первые вразумительные мышки были оптическими, а до них существовали механические (шариковые). Оптические были двух поколений, различить которые меж собой можно по простому опыту: у первого дрожит курсор при постановке на полированной поверхности, а у второго нет. Последние мало отличаются от нынешних лазерных. Сейчас на рынке представлены оптические светодиодные. Главным их преимуществом является низкая стоимость и повышенная чувствительность. Такая мышка без труда будет работать на любой поверхности вне зависимости от рельефа. Лазерные более точны, и это мало кому нужно.
Разрешение сенсора. Оптический сенсор — это основная характеристика компьютерной мыши. Разрешение отвечает за точность передвижения курсора по экрану монитора
Это особенно важно для геймеров. Для игроков, участвующих в онлайн баталиях, скорость реакции становится залогом победы
Для офисной работы можно покупать мыши с минимальными характеристиками. Чтобы выбрать мышь, поставьте её на полированную поверхность. Курсор не должен скакать, попробуйте сдвинуть. Если ход плавный, берите.
Дополнительные параметры и функции компьютерной мышки.
На мой взгляд, конструкция мыши должна быть эргономичной, чтобы после многочасовой работы в Интернете или длительного времени, проведенного за игрой рука не чувствовала усталости. С точки зрения эргономики, компьютерная мышка должна иметь удобную форму, состоять из приятного на ощупь материала.
По форме мышки условно можно разделить на универсальные (симметричные) и специально выполненные под правшу или левшу. Как правило, чаще встречаются офисный мышки и бюджетные модели для правши.
Если для обычного манипулятора в качестве материала вполне подходит пластик, то геймерские модели должны быть прорезиненными, чтобы во время динамической игры она не выскальзывала из рук в самый неподходящий момент.
Качественный манипулятор должен иметь тефлоновые ножки, чтобы плавно скользить по поверхности. К сожалению, встречаются бюджетные модели с маленькими ножками, которые в последствии стираются за короткий промежуток времени.
В игровом процессе не малое значение имеет вес мышки, поскольку от этого зависит точность прицела и скорость передвижения. Для каждого человека этот параметр индивидуален и поэтому хорошим решением будет мышка с корректирующими вес утяжелителями, которые дают возможность набирать необходимый вес в корпус манипулятора.
Основополагающим фактором в функциональности мышки является дополнительные кнопки и программное обеспечение, а также разрешение сенсора. Многие игровые мышки имеют кнопку для переключения DPI. Хорошим и надежным производителем сенсоров считается фирма Avago и Pixart. Очень популярен сенсор PMW3310. Кстати, микрокнопки тоже играют значительную роль и отличаются ресурсом нажатий. Самыми популярными и качественными производителями считаются Huano и Omron.
В заключении предлагаю вам посмотреть познавательный ролик о эволюции компьютерной мыши. Пока!
Как изменить скорость мышки на Windows
Изменить можно не только скорость перемещения курсора в виндовс, а именно дипиай, но и другие, более узкие параметры: скорость прокрутки текста, щелчка или другое. Для того чтобы разобраться во всех этих тонкостях, придётся внимательно изучать предлагаемые в Панели управления настройки.
Разные модели компьютеров, а также версии операционной системы, могут иметь иногда существенные, а иногда лишь мелкие отличия. Поэтому если вы хотите идеально настроить мышь под себя, то нужно действовать методом проб и ошибок. Многое также зависит от производителя и модели самой мышки.
Увеличить скорость
Увеличить скорость работы может быть необходимо в случае с двойным щелчком. Это одна из наиболее часто используемых команд, которые выставлены в Windows. Но иногда приходится сталкиваться с тем, что щелчок не срабатывает или программа открывается слишком долго. Возможно, проблема в механическом повреждении или загрязнении устройства, но будет нелишним попытаться просто увеличить скорость щелчка.
- Для этого перейдите в настройки и выберите параметр «Мышь».
- На первой вкладке «Кнопки» вы увидите пункт «Скорость двойного щелчка». Именно с его помощью можно решить проблему с долгим открыванием самых разных программ. Очевидно, что никакого механического вмешательства больше не потребуется.
Чтобы изменить скорость перемещения и чувствительность, в общем, необходимо перетянуть соответствующий ползунок вправо. Большинство пользователей уверяют, что комфортная работа получается тогда, когда он стоит чуть вправо от середины. Но в данном случае настройки индивидуальны — попробуйте несколько положений бегунка и выберите для себя лучшее.

Уменьшить скорость
Если же скорость нужно уменьшить, то ползунок передвигается влево. Таким образом можно значительно изменить чувствительность и скорость работы мыши.
Некоторые производители, в большинстве случаев, те, кто производит геймерские модели, предлагают вместе с устройством специальное программное обеспечение. Оно представляет собой программу, в которой можно дополнительно изменить самые разные настройки мышки.
 Внутренний интерфейс каждой такой программы может существенно отличаться, но чаще всего вы сможете найти нужные параметры в меню драйверов под пунктами «Перемещение мыши» или другими похожими названиями. Это позволит подкорректировать более тонкие настройки, чтобы мышь была чувствительна именно настолько, насколько нужно для того или иного вида деятельности, связанного с работой компьютера. Уменьшить скорость можно также и в некоторых играх — иногда курсор слишком стремительно летает по экрану, что мешает игроку выполнять все нужные задания правильно. Кроме того, можно корректировать чувствительность во время разных квестов, чтобы получить максимум преимуществ.
Внутренний интерфейс каждой такой программы может существенно отличаться, но чаще всего вы сможете найти нужные параметры в меню драйверов под пунктами «Перемещение мыши» или другими похожими названиями. Это позволит подкорректировать более тонкие настройки, чтобы мышь была чувствительна именно настолько, насколько нужно для того или иного вида деятельности, связанного с работой компьютера. Уменьшить скорость можно также и в некоторых играх — иногда курсор слишком стремительно летает по экрану, что мешает игроку выполнять все нужные задания правильно. Кроме того, можно корректировать чувствительность во время разных квестов, чтобы получить максимум преимуществ.
Теперь вы знаете, что такое DPI компьютерной мышки, для чего нужен этот параметр и как его изменить. Обладая этими знаниями, вы сможете сделать своё устройство идеально подходящим для себя, а также поймёте, стоит ли приобретать дорогостоящую модель, если есть возможность значительно повысить комфортность использования самостоятельно.
Как выбрать беспроводную мышь
Тип подключения
Беспроводные мыши подключаются к ПК двумя основными способами: по радиоканалу и через Bluetooth. В первом случае соединение, как правило, более стабильное, но к компьютеру требуется подключать специальный передатчик. Bluetooth, по крайней мере если речь идёт о старых версиях, обычно менее надёжен и в стационарных ПК его, как правило, нет. Зато без этого протокола не обходится ни один смартфон или планшет, Bluetooth есть в каждом втором ноутбуке, так что беспроводную мышку с этим типом связи удобнее использовать с мобильными компьютерами.
Питание
Беспроводные мыши могут получать энергию от батареек или от встроенных аккумуляторов. У обоих способов есть свои плюсы, но если вы используете мышку со стационарным ПК или ноутбуком, лучше выбрать манипулятор со встроенным аккумулятором, который может одновременно работать и заряжаться от USB-кабеля. Для Bluetooth-мышки, которую планируется использовать в дороге, предпочтительнее обычные сменные батарейки: хватает их обычно надолго.
Эргономика
По форме большинство мышек можно разделить на три вида: под правую руку, под левую руку (большая редкость) и симметричные, подходящие и правшам, и левшам. Уверен, вы лучше меня знаете, какой вариант вам подходит.
Особняком стоят эргономичные мышки специфических типов: вертикальные или со встроенным трекболом. К ним обычно нужно привыкать, зато они куда комфортнее обычных манипуляторов и не так утомляют кисть. Правда, среди беспроводных моделей их очень немного.
Принцип работы
Механических мышек сейчас в продаже не найти. Балом правят лазерные модели и уходящие в прошлое оптические манипуляторы. Лазерные мыши стоят дороже, но отличаются рядом плюсов: у них ниже энергопотребление, выше разрешение сенсора (у игровых моделей оно может достигать 12000-15000 точек на дюйм, тогда как у оптических обычно составляет около 1200 точек), и работать они могут практически на любой поверхности, тогда как оптическим мышкам нужны специальные коврики. Работая в офисе, вы вряд ли заметите принципиальную разницу между лазерной и оптической мышками, а вот про-геймерам выбирать не приходится — только лазеры, только хардкор!
Дополнительные клавиши
У большинства недорогих мышек из всех органов управления есть лишь две клавиши да колесо прокрутки. Лично мне этого невероятно мало. После беспроводной Razer Naga я покупаю только мышки минимум с десятком программируемых дополнительных клавиш. Это удобно и в играх, и в работе, просто для управления мультимедиа и серфинга в интернете. Конечно, такие модели обычно куда дороже, да и два десятка кнопок нужны далеко не каждому, но хотя бы парочку дополнительных клавиш под большой палец идеальная беспроводная мышь просто обязана иметь.
Клавиатура и ее свойства
Основой для выбора клавиатуры является ее формат, функционал и дизайн.
Клавиши и механизм
Механизм клавиш предопределяет, насколько удобна будет клавиатура в части тактильных ощущений.
Клавиши в мембранных конструкциях средние и высокие. Это надежные прочные модели, защищенные от мусора и влаги, но неудобные для долгого набора текста.
В островных клавиатурах встроены низкие клавиши на расстоянии между друг другом. В эти модели легко попадает мусор и влага, зато отзывчивость и легкие прикосновения делают ее приятной для набора текста.
Механическая клавиатура, как и мембранная, обладает высокими и средними клавишами, однако не защищена от мусора. Такие модели идеальны для игр и набора текста — они моментально срабатывают на нажатие, по ним не нужно стучать, чтобы клавиша дошла до ограничителя хода.
Простые клавиатуры для работы
Для офиса подойдет простая клавиатура без дополнительного функционала
Важно, чтобы клавиши Shift и Enter выделялись, а стрелки были одного размера и выносились в отдельную область
Обратите внимание на эргономичные клавиатуры, в которых области для левой и правой рук находятся под углом. Если работа предполагает смену локаций, то для подключения к гаджетам можно приобрести компактную пластиковую или резиновую клавиатуру
Клавиатура для дома
Для домашних целей подойдет клавиатура с небольшим функционалом: кнопками управления проигрывателями и звуком, дополнительным разъемом для наушников, а также кнопками управления питанием (вкл/выкл и спящий режим). Можно приобрести клавиатуру в наборе с мышью ради экономии и единого дизайна, но такое оборудование чаще всего подключается через один разъем, так что их нельзя будет использовать по отдельности.
Модели для геймеров
Геймерам стоит приобрести клавиатуру с прорезиненными клавишами и дополнительными кнопками, которые можно настроить под определенные комбинации. Здесь обязательны кнопки проигрывателя и звука, чтобы управлять музыкой не сворачивая игру. Также стоит посмотреть клавиатуры с подсветкой клавиш, чтобы играть без света. Плюсом любой модели для игр, работы или дома будет удобная подставка для рук.
Logitech G305 LIGHTSPEED
Игровая мышь Logitech G305 LIGHTSPEED крайне умело притворяется офисным гаджетом – и внешне ей это удаётся на сто процентов. Истинный характер манипулятора выдают лишь суровые цифры: избыточная для MS Word точность в 12000 dpi и скорость опроса датчика в 1000 герц. Именно лаконичность дизайна с полным отсутствием вычурного стиля, изменяемой подсветки и прочих «чисто игровых» опций типа изменения массы и формы корпуса делают Logitech G305 LIGHTSPEED популярной.
В качестве источника питания Logitech G305 использует обычную батарейку типоразмера АА. Это ещё один штрих к «нормальности» мышки, поскольку в игровые манипуляторы многие производители предпочитают ставить фирменные аккумуляторы. Но Logitech G305 LIGHTSPEED хорошо себя чувствует даже с батарейкой – выдавая до 250 часов автономности в игровом режиме и до 9-10 месяцев – в более щадящем «офисном» (низкая частота опроса, разрешение на уровне 1000 dpi).
Хотя корпус мыши симметричен по вертикальной оси, назвать её универсальной мы не можем: у левшей будет ограничен доступ к дополнительным клавишам на левом боку.
Офисные/универсальные мыши
Обычно в этот разряд попадают самые дешевые манипуляторы стандартной формы и без дополнительных функций. Но не стоит забывать — экономия на здоровье приводит к печальным результатам. Удобная, правильная мышь повышает работоспособность. Записывать макросы на мышь для офисных приложений или редакторов кода — бесценно.
Logitech M705

Простая и дешевая (по меркам Logitech) мышь с кучей дополнительных клавиш и приятной эргономикой. Негласно считается одной из наиболее удобных офисных мышей для активного использования. Дело в том, что ремонт аксессуаров Logitech поразительно прост, а 2/3-летняя гарантия работает даже в России — известны случаи, когда люди из года в год меняют манипулятор под окончание периода, получая новую мышь.
Купить на Яндекс.Маркет: 2 450 рублей
Logitech G102 Prodigy

Официально — проводная игровая мышь. За счет обычного форм-фактора и классического расположения дополнительных клавиш стоит рассматривать ее как офисную «с привилегиями». Прослужит куда дольше обычной мышки, и прекрасно подойдет для работы с графикой или CAD-системами — точность сенсора невообразимая.
Купить на Яндекс.Маркет: 1 200 рублей
Dell WM514

Единственная «плоская» мышь в подборке. Субъективно — единственная в своем роде удачная плоская мышь, которую можно использовать полным хватом без ощутимой усталости. Стильная, живучая.
Купить на Яндекс.Маркет: 1 880 рублей
Microsoft Comfort Mouse

Еще одна мышь от «мелкомягких». Возможно вы не знали, но они выпускают очень удобные, правильные, надежные компьютерные аксессуары с сумасшедшими сроками эксплуатации. А Comfort еще и удобная. Вот только точность так себе, и с дополнительными кнопками не очень.
Купить на Яндекс.Маркет: 1 599 рублей
Rapoo N6200

Простая китайская мышь, выполненная по образу и подобию одного из старых Defender (читай — копия Logitech). Удобная и дешевая, в меру стильная и надежная. Есть дополнительные клавиши, скошенные кнопки и высокий задник. Тем не менее — Rapoo остается эконом-вариантом для офиса.
Купить на Яндекс.Маркет: 1 200 рублей
Как настроить DPI на мышке
Для начала стоит разобраться в том, что же такое вообще дпи. Эта таинственная аббревиатура расшифровывается как Dots Per Inchs, что простыми словами означает количество точек, преодолеваемое мышкой во время её перемещения. Одним словом, это чувствительность аксессуара, которая не слишком существенна во время простого использования, но играет огромную роль для тех, кто играет в игры или пользуется такими программами как Photoshop.
 Для того чтобы повысить продуктивность не только в играх, но и в обычной работе, нужно обязательно знать значение DPI своей мышки и то, какими способами его можно повысить. Иногда, впрочем, требуется, наоборот, понизить значение, чтобы использование компьютера стало более комфортным. Обычные мыши, к которым мы все привыкли, имеют значение DPI примерно в 1000. Но существуют и специальные геймерские модели, в которых этот показатель значительно выше — и это неудивительно, ведь именно в играх требуется максимальная чувствительность всех составляющих, чтобы процесс доставлял удовольствие и можно было добиться каких-либо результатов.
Для того чтобы повысить продуктивность не только в играх, но и в обычной работе, нужно обязательно знать значение DPI своей мышки и то, какими способами его можно повысить. Иногда, впрочем, требуется, наоборот, понизить значение, чтобы использование компьютера стало более комфортным. Обычные мыши, к которым мы все привыкли, имеют значение DPI примерно в 1000. Но существуют и специальные геймерские модели, в которых этот показатель значительно выше — и это неудивительно, ведь именно в играх требуется максимальная чувствительность всех составляющих, чтобы процесс доставлял удовольствие и можно было добиться каких-либо результатов.
Но если у вас не такое продвинутое устройство, переживать не стоит. Нужно всего лишь знать, как поменять DPI на мышке.
Сделать это можно двумя способами: с помощью специальной кнопки, которая присутствует далеко не на каждой модели и стандартными средствами системы Windows.
Проводные и беспроводные игровые мыши – плюсы и минусы
| Проводные | Беспроводные |
| Преимущества | |
|---|---|
| Стабильное соединение | Гибкое движение |
| Меньше задержка | Выглядит лучше |
| Дешевле | |
| Входная задержка | |
| Кабельный беспорядок | Полагается на батарею для питания |
| Дороже |
Если считаете себя одним из игроков, играющих по принципу «функция над формой», то лучше подойдет проводная мышь. Они дешевле в изготовлении,
а USB обеспечивает стабильное и быстрое соединение с минимальной задержкой на входе для оптимальной игровой производительности. Почему Go
Wired?
Единственный недостаток проводного игрового устройства – только провода
Чрезмерный беспорядок в переферийном кабеле может отвлечь внимание от эстетической привлекательности, и
перепутаться друг с другом. Тем не менее, это не то, что некоторые умные кабельные системы не могут решить
Почему стоит выбрать беспроводную?
Преимущества беспроводной игровой мыши – это те же преимущества, которые предлагает беспроводная технология: свобода перемещения и простота
управления. С беспроводным устройством не нужно беспокоиться о запутанных или застрявших кабелях, и вы можете отойти от своего стола, если хотите.
Беспроводная мышь также имеет недостатки, которые имеют беспроводные периферийные устройства: задержка на входе и использование
батарей для питания. Для большинства геймеров задержка ввода не будет большой проблемой, если они не отойдут слишком далеко от своего компьютера, и только
опытные геймеры заметят разницу в задержке клавиатуры и/или мыши.
Необходимость следить за временем автономной работы неудобно, чем фактический недостаток. Мы забыли зарядить
мышь, клавиатуру или контроллер, только чтобы она отключилась от нас в ответственный момент во время игры.
Программное обеспечение от производителя (Razer Synapse 2.0)
Пришло время рассмотреть самые продвинутые решения для настройки мышки компьютера. Большинство именитых брендов игровых устройств выпускают собственное программное обеспечение для максимальной реализации заложенных в них возможностей. Такие программы работают только с лицензионными компьютерными мышками, и отличаются множеством вариаций настроек управления и подсветки. В качестве примера мы возьмем утилиту Razer Synapse 2.0 для одноименных устройств компании.
Razer Synapse 2.0 является облачной утилитой для настройки игровых девайсов от Razer. При первом запуске система автоматически определяет модель мыши и подбирает нужный драйвер к ней. Все сохраняемые пользователем параметры остаются на удаленном сервере, что позволяет подогнать управление «под себя» на любом ПК.
Мы опустим долгий рассказ о том, как скачивать и работать с ней в полном объеме, и сразу перейдем к краткому обзору возможностей для работы с мышками:
- Выбрав нужный девайс в нижней части окна, рассмотрим первое меню по порядку – «Настройка». Тут игрок может создать свой пресет кнопок и их назначений, либо выбрать заранее готовый из списка.
- Следующая вкладка эффективность позволяет настроить оптический сенсор устройства, его чувствительность (DPI), скорость перемещения курсора на экране. Еще тут присутствует пункт выбора частоты опроса порта, к которому подключена мышь, для ее более плавной работы.
- Во вкладке «Подсветка» пользователь может настроить эффекты подсветки корпуса и кнопок мышки (если таковые предусмотрены моделью), а также выбрать степень яркости свечения. Для создания единого цветового решения для всех подключенных игровых устройств предусмотрена кнопка «Применять к другим устройствам, поддерживающим Chroma».
- Четвертая вкладка в окне — «Калибровка». Под ней подразумевается определение границ коврика мыши для увеличения точности позиционирования курсора на экране.
Калибровку в автоматическом режиме можно произвести при наличии фирменного коврика от Razer, нужно лишь указать его название.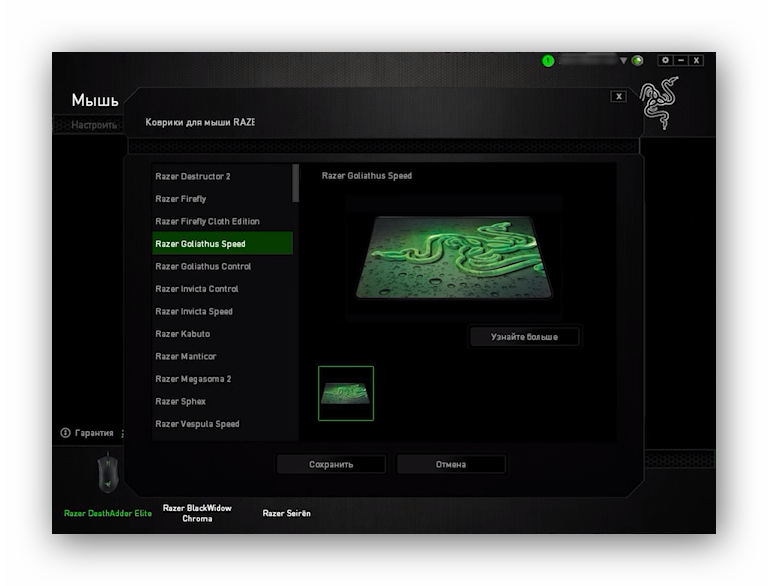
Ручная калибровка применяется во всех остальных случаях. Она предельно проста и занимает всего несколько секунд.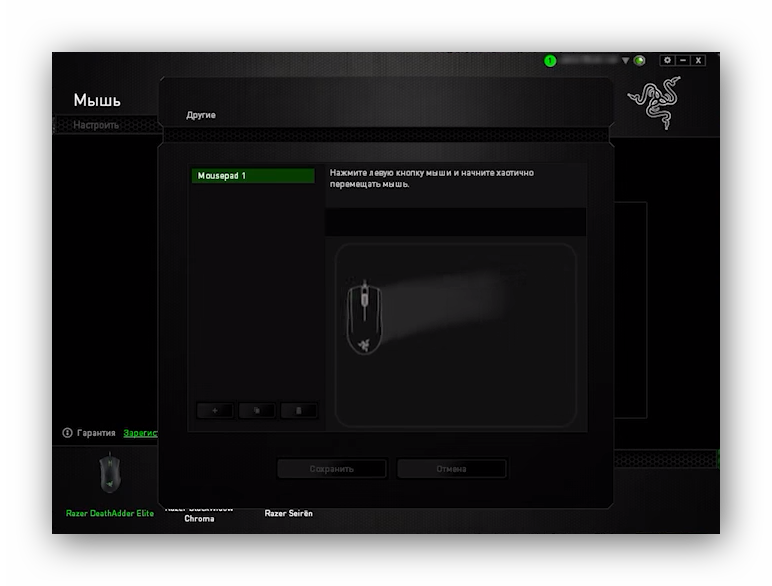
- В разделе «Макросы» игрок может привязать последовательность нажатий клавиш клавиатуры к одной или нескольким кнопкам мышки. Все созданные макросы также сохраняются в облачном сервисе для их последующего использования.
- Зайдя во вкладку «Приложения CHROMA», пользователю станет доступна настройка динамического свечения мышки. Активные действия в игре будут менять интенсивность, мерцание, цвет свечения в реальном времени.
Нами были отмечены такие преимущества Razer Synapse 2.0:
- «Дружелюбный» красивый интерфейс на русском языке с понятным описанием;
- Есть множество настроек, недоступных в стандартных программах;
- Благодаря облачному сервису сохраненные параметры можно применить на любом ПК;
- Синхронизация настроек всех подключенных игровых устройств (при условии, что они от Razer).
Мы не нашли недостатки, но немного огорчает тот факт, что ПО не работает с мышками от других производителей. Но это вполне объяснимо целью компании распространить свою продукцию на рынке.
Для чего нужна высокая герцовка мышки
И тут вырисовывается один интересный нюанс. Как вы, вероятно, помните, у мониторов с матрицей типа TN, время отклика в среднем 2 мс, у других типов этот интервал дольше. Временем отклика в 1 мс могут похвастаться только полупрофессиональные геймерские модели, и то не все. При разбежности времени отклика, если оно больше в несколько раз, монитор попросту не успевает за откликом курсора, то есть не регистрирует своевременно начало его движения (или поворот камеры в игре). По сути, нет разницы, начали вы двигать курсор или нет, если монитор этого еще не отображает.
При разбежности времени отклика, если оно больше в несколько раз, монитор попросту не успевает за откликом курсора, то есть не регистрирует своевременно начало его движения (или поворот камеры в игре). По сути, нет разницы, начали вы двигать курсор или нет, если монитор этого еще не отображает.
Поэтому, если у вас монитор с любым другим типом матрицы, кроме TN, можете вообще не заморачиваться с герцовкой мышки – извлечь дополнительный профит из высокотехнологичного девайса, увы, не получится.
Да и эта публикация пригодится вам не как руководство к действию, а для общего развития. Впрочем, тоже весьма неплохо.
Количество элементов управления.
Основными элементами управления оптической мыши являются кнопки и колесика для скроллинга.
Стандартным набором для мышки считается наличие двух кнопок – правой и левой и одного колесика.
Геймерские мышки и мышки новых форматов могут иметь дополнительные кнопки с самым различным предназначением, но если честно, из опыта можно сказать, что дополнительные кнопки скорее уменьшают комфорт пользования, чем его прибавляют. Хотя это сугубо ИМХО.
Нужно еще сделать замечание по поводу особых мышек для левшей – для таких людей нужно подбирать специальные модели для удобства использования левой рукой или универсальные модели.
Также стоит просто подержать мышь в руках и определить — нравиться ли Вам ее форма, размеры и удобно ли будем Вам ею пользоваться, то есть эргономичная ли рассматриваемая мышь.
Ну вот, теперь Вы будете лучше знать, какая обычная или игровая мышь лучше для Ваших потребностей.
Нужна ли беспроводная мышь
Беспроводные интерфейсы хороши тем, что позволяют превратить в маленький компьютер любой гаджет. Например, к iPad можно подключить обычную клавиатуру с целью редактирования текстов. Для этого используется разъем питания microUSB. Аналогичным образом можно подключить и мышь. Особенно хорошо смотрится вариант с USB-разветвителем на 2 канала (microUSB Hub), который позволит через один порт завести и мышь, и клавиатуру.
С мобильными гаджетами в паре часто используются WiFi или BlueTooth девайсы. То и другое плохо, потому что исходящее излучение высокой частоты вредно для здоровья. Так, например, американские врачи недовольны тем, что «их дети на коленях держат такие опасные предметы». СВЧ волны непосредственно влияют на репродуктивные функции (размножение).
Можно ли подключить беспроводную мышь без адаптера?
должен
- Узнать через интернет или в ближайшем компьютерном сервис-центре, нет ли у данной модели возможности подключения к ноутбук с другим адаптером того же производителя. Многие брендовые продукты позволяют подключать несколько периферийных устройств через один-единственный адаптер.
- Если подходящий адаптер найти не удается, есть другой выход. Найдите такую же б/у мышь в интернете или на руках, выкупите ее по невысокой цене вместе с адаптером и поменяйте начинку вашей мыши на аналогичную.
- Иногда бывает ситуация, когда у вас оказалась мышь под Bluetooth, но ноутбук не поддерживает такой стандарт связи. Тогда можно просто купить любой Bluetooth-приемник и вставить его в компьютер. А еще лучше — принести мышь с собой в магазин и на месте убедиться, что все будет работать нормально.
- Во многих сервис-центрах вам могут просто попробовать найти подходящий адаптер. Хотя вероятность найти его невелика, но почему бы не попытаться?