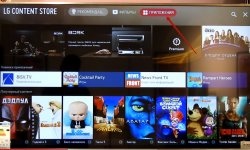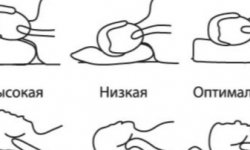Как увеличить скорость или радиус беспроводной передачи данных?
Усиление приёма сигнала настройкой ПО на устройстве
Проблема слабого wifi сигнала или его отсутствие может заключаться в том, что приём вайфай работает некорректно, а передача и так осуществляется качественно. Попробуем настроить устройство на максимальный приём сигнала.
Усиление приёма сигнала на операционных системах
Отключение энергосбережения
В операционных системах есть опция работы на пониженной мощности, электричество экономится, а производительность уменьшается. Проверьте, стоит ли запрет на сбережение wifi-проёмника и/или сетевой платы, или отключите энергосбережение целиком.
Windows
Первый вариант: реежим энергосбережения в Windows (xp, 7, 8, Vista, 10) отключается в пункте «электропитание» панели управления, в ноутбуках под управлением Windows 10 можно кликнуть по иконки батареи и попасть в нужное меню. Далее отключите режим экономии электричества.

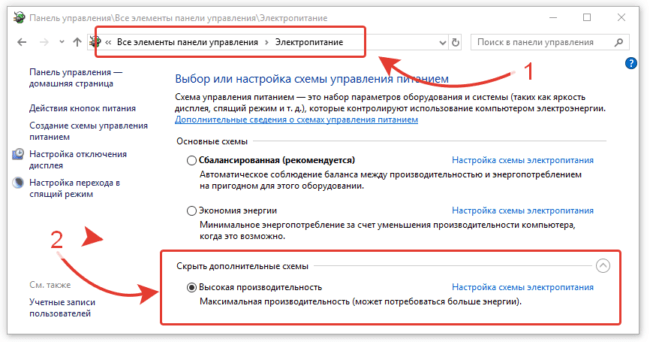
Второй вариант — убрать отключение или ограничение подачи энергии конкретному адаптеру или сетевой плате через диспетчер устройств. Для этого откройте свойства компьютера — диспетчер устройств — сетевые устройства — свойства нужного устройства — контекстное меню «электро питание» и уберите галочки, разрешающие ограничивать питание устройством.


Android
Движением сверху вниз откройте диспетчер приложений, найдите иконку аккумулятора и деактивируйте её, если она активна.
iOS
Откройте настройку устройства, найдите пункт: «аккумуляторы», перейдите в него и переведите ползунок в неактивное положение.
Улучшение приёма вайфай сети на Андроид
Проверьте, не надет ли на телефон чехол.
Толстые чехлы способны глушить приём WiFi, особенно если чехлы не родные к устройству. Попробуйте проанализировать сигнал подключения к беспроводной сети в чехле и без. Возможно, проблема кроется в этом.
Подключитесь к другой Wi-Fi сети
Бывает, что телефон выбирает другую сеть, Вашу или чужую открытую. Убедитесь в том, что устройство подключено к той сети, которая необходима.
Программа для усиления сигнала и работы сети Wi-Fi на Андроид.
- Wi-Fi TX power — программа для лёгкого повышения мощности wifi-приёмника планшета или смартфона. Повышение мощности ведёт к увеличению энергопотребления и, соответственно, быстрейшему разряду аккумулятора.
- Wi-Fi Overview 360 не ускоряет WiFi как таковой, но помогает определить данные канала, на основе которых можно сделать вывод о расположение роутера, направление антенн и выбрать наилучшее решение (а заодно и проверить способы, описанные в этой статье).
- WiFi Solver FDTD — это полезная программа, которая позволяет загрузить схему помещения и отмечать на схеме расположение роутера, источников помех и прочее. Вкупе с Wi-Fi Overview 360 поможет скоротать часы за интересным занятием.
Делитесь способами, как усилили Wi-Fi, добавляйте, если знаете другие способы и задавайте вопросы!
Крутим-вертим антенны роутера
Многие пользователи полагают, что «рога» у Вай-Фай маршрутизатора — это для красоты. Серьёзно! Один клиент просто их открутил, чтобы не мешались, а позже очень жаловался на плохой приём дальше двух метров. И даже те, кто понимает что это антенны, не в курсе в какую сторону они должны быть направлены. Достаточно часто приходится встречаться с тем, что для экономии места антенны опускают, чтобы они были параллельно корпусу и не мешались. В итоге экономия места оборачивается плохим уровнем сигнала WiFi.
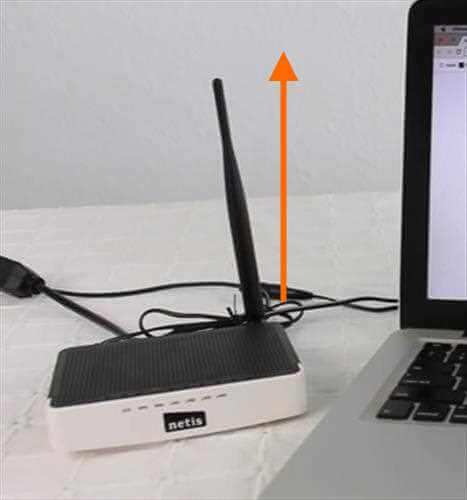
Запомните! Для максимального сигнала антенна должна быть в вертикальном положении. Допускаются углы от 60 до 90 градусов к горизонту.
Если роутер с антеннами внутреннего исполнения, то есть без «рогов», то чтобы улучшить приём сигнала WiFi роутера, желательно поставить его вертикально. Кстати, у многих таких устройств в комплекте идёт специальная подставка.
Почему по Wi-Fi скорость интернета ниже?
Думаю, вы согласитесь, что беспроводное соединение не такое стабильное как проводное. И как бы там не было, подключение по кабелю всегда было и будет самым стабильным и надежным.
Напрямую, при подключении интернет кабеля сразу к компьютеру, идет прямое соединение с оборудованием провайдера. Когда мы устанавливаем роутер, то уже он управляет этим соединением. Роутер управляет потоком, раздает интернет на другие устройства, и т. д. Вот именно по этому и падает скорость при подключении через роутер. А особенно, при подключении по Wi-Fi сети.
Насколько сильно роутер будет резать скорость, в основном зависит от мощности этого роутера. Чем мощнее роутер, тем быстрее он может обрабатывать информацию, и у него более высокий максимальный скоростной поток. А чем роутер мощнее, тем он дороже. И поверьте, разница между устройством за 20 долларов, и 200, она есть. В противном случае, дорогих маршрутизаторов просто бы не было. Их бы никто не покупал, и не делал.
Мы выяснили, почему роутер режет скорость, и сейчас подробно рассмотрим некоторые способы, которыми можно увеличить скорость по Wi-Fi сети. По крайней мере, можно попробовать.
Шаг третий. Усиление при применении дополнительных средств
Если проблема не решается с помощью замены оборудования или его настройки, стоит применять и другие варианты. Обычно на смену настройкам приходят варианты с приобретением дополнительных средств:
- установка устройства, повторяющего сигнал;
- замена антенн на роутере на более мощные;
- покупка нового роутера (в максимально выгодном варианте — такого, который бы поддерживал диапазон в 5 GHz);
- установка самодельных усилителей.
 Wi-Fi WiMax антенна
Wi-Fi WiMax антенна
Каждый из вариантов имеет свои плюсы и минусы. Первый — покупка повторителя, выгоден тем, что устройство устанавливают там, где сигнал все еще есть, но уже слабее, и оно повторяет волну, увеличивая радиус действия роутера. Но есть и ощутимый минус — стоимость устройства. Второй тоже предполагает денежные затраты. Покупка новых антенн усилит мощность передачи сигнала самим роутером. Но при изменении антенн в роутере часто приходится покупать не одну, а несколько антенн. Из-за этого приходится платить вдвое или даже втрое больше, а при покупке действительно мощных антенн современного образца становится проще купить повторитель — цена одна и та же.
 Wi-Fi Репитер
Wi-Fi Репитер
Третий выгоден тем, что, несмотря на денежные затраты, покупка нового роутера с диапазоном в 5 GHz убирает проблемы с доступом в интернет — сегодня не везде можно работать с диапазоном в 2,4 GHz. Такое соединение обычно пропадает или имеет много проблем при подключении.
Четвертый. Самодельные усилители — самые недорогие из всех возможных вариантов. Усилить сигнал своими руками можно, установив небольшой отражатель сзади антенны. Обычно в качестве отражателя используют:
- фольгу;
- жесть (ее можно получить из обычных банок из-под пива или газировки).
 Схема самодельного усилителя
Схема самодельного усилителя
Метод изготовления усилителя из данных материалов почти одинаков — из фольги формируется изогнутая пластина, жестяная банка обрезается так, чтобы получить эту же пластину (иногда оставляют верхушку банки, чтобы продеть антенну в нее и сделать конструкцию устойчивее). Закрепляют полукруг на роутере обычно скотчем.
 Пример самодельного усилителя
Пример самодельного усилителя
Такой метод подвергается критике — от него обычно мало пользы.
Дополнительно можно также установить обычную выносную антенну (сегодня они продаются практически повсеместно и хорошо себя зарекомендовали). Такая антенна поднимается выше обычного уровня расположения роутера, а нередко вообще выносится за пределы жилого помещения, где помех сигналу гораздо меньше.
Наконец, стоит проверить, нет ли около роутера преград, мешающих распространению сигнала. Если есть, то его нужно просто передвинуть.
Таблица способов усиления сигнала дополнительными средствами
| Метод | Затраты и установка | Особенности |
|---|---|---|
| Установка репитера | Весьма высоки. Необходимо также найти точку, где сигнал будет несколько слабее, но все же достаточен для того, чтобы усилить радиус действия | Применим не всегда. При наличии особо внимательных соседей придется быть осторожнее – от повторителя идет довольно сильное излучение |
| Замена антенн роутера | Зависят от модели антенн – более мощные дороже. Установка занимает больше времени – нужная модель может идти долго | Действует не всегда – мощность антенн не гарантирует бесперебойный сигнал |
| Установка внешней антенны | Зависит от цены антенны. Устанавливается за пределами помещения (обычно – за окном) | Наиболее действенный метод |
| Покупка нового роутера, работающего в большем диапазоне | Установка стандартна, стоимость зависит от выбранной модели | Поможет только там, где есть перебои с роутерами, работающими в диапазоне 2,4 GHz. Диаметр распространения просто ограничивается, если на пути сигнала будет стена, поэтому эффективность спорная |
| Отражатель из подручных средств | Денежных затрат – практически никаких. Отражатель из жести или фольги устанавливается с одной стороны антенны | Эффективность спорная, практически нулевая. Эстетичность также страдает |
| Перестановка роутера | Денежных трат нет, сама перестановка проста – нужно только найти свободное место без преград на пути сигнала | Не поможет, если уровень сигнала и его качество портятся не из-за преград |
Выбор канала связи
Для передачи сигнала от роутера к другим устройствам задействуются 11 каналов связи. Роутер автоматически меняет канал, выбирая оптимальный. Но иногда каналы выбираются не совсем корректно, из-за чего они налаживаются друг на друга и сигнал ослабевает. Можно сменить канал вручную.
- Войдите в режим настроек роутера. Для этого в браузере ведите IP-адрес роутера (обычно 192.168.0.1 или 192.168.1.1), логин (обычно admin) и пароль (обычно admin или parol).
- Перейдите во вкладку Беспроводная сеть — Настройки. В строке Канал выберите один из 11 доступных каналов.
Но какой канал выбрать? Можно использовать специальные утилиты, например, Free Wi-Fi Scanner на ноутбуке или WiFi Analyzer на Android. Они покажут, какие каналы свободны, а какие заняты.

Выбор канала на маршрутизаторе фирмы TP-LINK
Запустите утилиту на ноутбуке. Её задача — просканировать все доступные сети и показать, на каком канале работает каждая из них. В виде диаграммы отображается информация о каждом подключении
Следует обратить внимание на то, что некоторые каналы могут пересекаться, что ухудшает приём. Подключайтесь на полностью свободный канал, после чего не забудьте нажать кнопку Сохранить
Панель управления TP-LINK TL-WA850RE. Настройка репитера без кнопки WPS
У этого маленького устройства, есть своя панель управления. Там можно настроить подключение к Wi-Fi сети, если на вашем маршрутизаторе нет кнопки WPS. Сейчас мы рассмотрим, как зайти в настройки ретранслятора TP-LINK TL-WA850RE.
Что бы зайти в панель управления TL-WA850RE, нужно сначала к нему подключится. Можно по сетевому кабелю, или по Wi-Fi. Сразу после включения ретранслятора, он будет транслировать Wi-Fi сеть без пароля, с заводским названием. Если у вас ретранслятор уже настроен, то вы так же можете зайти в его настройки при подключении по Wi-Fi.
Достаточно в браузере перейти по адресу tplinkrepeater.net. Адрес для входа в настройки, заводские имя пользователя и пароль указаны на самом устройстве:
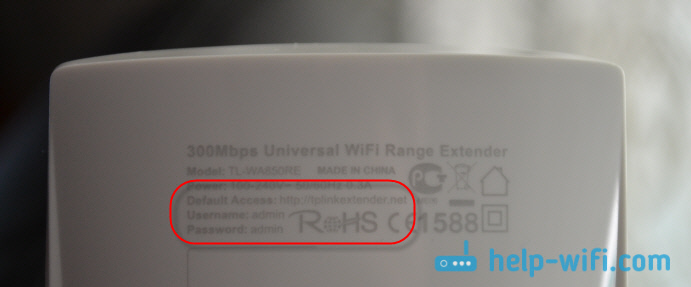
На странице авторизации указываем имя пользователя и пароль. По умолчанию, это: admin и admin.

Подробнее об этом писал в статье: tplinkrepeater.net и tplinkextender.net – пароль admin, вход в настройки репитера.
На главной странице будет отображаться текущее состояние повторителя. Если подключение уже настроено, то вы увидите эту информацию.
Настройка повторителя Wi-Fi сети TP-LINK через панель управления (без кнопки WPS)
Есть такие маршрутизаторы, на которых нет кнопки WPS. В таких случаях, ретранслятор можно настроить вручную, лучше всего через мастер быстрой настройки. В панели управления перейдите на вкладку “Быстрая настройка”, и нажмите кнопку “Далее”.
В следующем окне выбираем свой регион, и нажимаем “Далее”.

Ретранслятор выполнит поиск беспроводных сетей, к которым можно подключится. Выделите свою сеть, и нажмите кнопку “Далее”.

Укажите пароль от Wi-Fi сети, к которой вы хотите подключится. Так же, можно выбрать название Wi-Fi сети. Можно клонировать его с маршрутизатора, или указать свое имя. Нажимаем на кнопку “Далее”.

Смотрим заданные настройки, и нажимаем на кнопку “Завершить”. Репитер будет перезагружен. Затем, он должен подключится к сети, которую мы настроили.
Сброс настроек репитера TP-LINK TL-WA850RE
Если вы хотите сбросить настройки ретранслятора к заводским, то это можно сделать двумя способами. Через панель управления, или кнопкой на самом устройстве. Включите репитер, возьмите что-то острое, и на пару секунд зажмите кнопку RESET (снизу). Загорятся все индикаторы, ретранслятор перезагрузится, и настройки будут сброшены к заводским.
Или, зайдите в web-интерфейс, перейдите на вкладку “Системные инструменты” – “Заводские настройки”, и нажмите на кнопку “Восстановить”.

После перезагрузки настройки будут сброшены.
Если после настройки ретранслятора TP-LINK не работает интернет
Судя по отзывам, в процессе настройки иногда возникают проблемы. Либо ретранслятор не может подключится к Wi-Fi сети роутера, либо подключение есть, но не работает интернет. Несколько советов по решению проблем:
- Установите ретранслятор ближе к маршрутизатору. Чаще всего, проблемы в работе усилителя Wi-Fi сети появляются из-за слабого сигнала, или помех.
- Если репитер не может подключится к маршрутизатору, или не работает интернет, то восстановите заводские настройки на TL-WA850RE (как это сделать, писал выше), затем перезагрузите роутер, и попробуйте соединить их еще раз.
- При возникновении проблем с настройкой через кнопку WPS, можете попробовать установить соединение с нужной Wi-Fi сетью через панель управления. Выше писал как это сделать.
- Можно так же попробовать обновить прошивку вашего ретранслятора.
- И еще, в настройках роутера можно сменить канал Wi-Fi сети. Как это сделать, я писал в статье: как найти свободный Wi-Fi канал, и сменить канал на роутере.
448
Сергей
TP-Link
Настройка роутера TP-Link в качестве репитера (для усиления сигнала Wi-Fi сети)
На данный момент у меня нет возможности протестировать это все в реальных условиях. Как только у меня появится маршрутизатор, в настройках которого будет возможность выбрать этот рабочий режим и все проверить – я это сделаю. И при необходимости дополню статью. Для написания этой статьи я использовал симулятор веб-интерфейса роутера TL-WR841N аппаратной версии v14. Такие же настройки я обнаружил на TL-WR940N v6, TL-WR840N v6.
Так как эта функция на данный момент (на момент написания статьи) доступна только на некоторых роутерах, то скорее всего для использования роутера TP-Link в качестве усилителя вам придется настраивать режим WDS. Ссылку на подробную инструкцию я давал выше.
Сначала нам нужно зайти в настройки маршрутизатора. Можете использовать мою инструкцию: как зайти в настройки роутера TP-Link.
Если на вашем маршрутизаторе есть возможность изменить режим работы, то там должна быть вкладка “Рабочий режим” (Operation Mode). Открываем ее, ставим переключатель возле режима “Усилитель Wi-Fi сигнала” и нажимаем на кнопку “Сохранить”. Если появится сообщение “Новый рабочий режим будет использоваться только после перезагрузки роутера. Вы хотите изменить рабочий режим?” нажмите “Да”.

Роутер должен перезагрузиться.

После смены рабочего режима настроек в веб-интерфейсе станет значительно меньше. Ненужные настройки будут скрыты. Это хорошо, так как в них проще разобраться и нет ничего лишнего. Так же в свойствах беспроводного режима будет указан выбранный нами режим работы.

Дальше нужно наш роутер-репитер подключить к главной Wi-Fi сети, сигнал которой нужно усилить. Для этого перейдите в раздел “Беспроводной режим” – “Подключение к сети” и нажмите на кнопку “Поиск”. Если необходимо, то можно вручную прописать имя сети (SSID), ее MAC-адрес, выбрать тип защиты и ввести пароль.

Выберите свою сеть из писка доступных сетей, которые найдет наш роутер TP-Link.

Нам нужно ввести только пароль от этой Wi-Fi сети и нажать на кнопку “Сохранить”
Важно: обязательно убедитесь, что пароль вы ввели правильно. Иначе роутер не сможет подключиться к выбранной сети, синхронизировать настройки, и усиливать сигнал

Настройка завершена. После сохранения настроек наш маршрутизатор должен подключится к выбранной беспроводной сети и расширить ее радиус действия. По умолчанию у нас будет одна сеть, так как TP-Link в этом режиме клонирует настройки сети (имя, пароль), к которой подключается.
Дополнительные настройки
Если вы хотите, чтобы TP-Link раздавал сеть с другим именем и паролем, то достаточно сменить эти настройки в разделе “Беспроводной режим” – “Расширенная сеть”. Там можно сменить имя (SSID) расширенной сети, пароль, и сохранить настройки. Защиту расширенной сети менять не советую (оставьте WPA-PSK/WPA2-PSK).

Что касается настроек IP и DHCP сервера, то после переключения роутера в режим “Усилитель Wi-Fi сигнала” в настройках LAN сети автоматически устанавливается режим работы “Smart IP (DHCP)”.

В этом режиме TP-Link автоматически настраивает необходимые параметры. При этом DHCP-сервер отключен, а IP-адреса выдает главный роутер. Так и должно быть при использовании роутера в качестве репитера.

Важный момент: при подключении устройств в LAN-порт роутера интернет будет работать. Это значит, что в этом режиме маршрутизатор так же можно использовать как адаптер (приемник Wi-Fi) для проводных устройств (ПК, телевизоры, приставки и т. д.). Так как отдельного режима “Адаптер” на этих роутерах нет (возможно пока нет).
Как вернуть роутер TP-Link в обычный режим работы?
Очень просто. Переходим в раздел “Рабочий режим”, ставим переключатель возле “Беспроводной роутер” и сохраняем настройки.

После перезагрузки роутер будет работать в обычном режиме. Вернутся все настройки.
Можно так же выполнить сброс настроек с помощью кнопки, или через веб-интерфейс.
9
Сергей
TP-Link
Усилители доступа

С усилителями распространено два метода. Первый — проведение ретрансляции исходного сигнала на максимальное расстояние с потерей уровня скорости сигнала по дороге. Второй — купить вспомогательное устройство, поддерживающее волны, которое пользуется электрической сетью, чтобы передавать информацию от роутера и в обратном направлении. Второй метод наиболее актуален.
Пользователи, предпочитающие репитеры, могут позволить себе выгодные решения на любую сумму. В открытом доступе полно программ, подходящих для старых моделей роутеров. Когда будет произведена установка, откроется функциональность, способствующая эффективной работе прибора.
Для подключения к сети домашнего интернета существует несколько вариантов. Многие модели гарантируют проводную связь в той или иной комнате, а некоторые роутеры способны создавать отдельные точки для доступа к интернету.
Зная секреты, как улучшить сигнал Wi-Fi, каждый сумеет получить качественный доступ к интернету с любого устройства, поддерживающего сигнал. Все методы повышения скорости Wi-Fi не влияют на итоговую стоимость тарифного плана, поэтому ими может воспользоваться каждый желающий.
Найти интернет-провайдеров в Минске поможет каталог TAM.BY.
Открываем настройки старого роутера
Отсоедините ваш компьютер от основного роутера, вынув кабель локальной сети и отключив Wi‑Fi. Затем возьмите старое устройство и подключите его к компьютеру LAN‑кабелем. К интернету его подсоединять необязательно. Включите роутер.
Зайдите в настройки старого роутера. Для этого откройте браузер и введите в поисковую строку адрес 192.168.0.1 либо 192.168.1.1.

Появится меню запроса пароля администратора. Если этого не произошло, загляните в документацию роутера и узнайте, какой адрес по умолчанию устанавливает в его настройках производитель.
Введите логин и пароль — для большинства роутеров это одно и то же слово admin. Если оно не подходит, опять‑таки обратитесь к инструкциям от производителя. Поздравляем, вы открыли настройки роутера.
Вариант 1. Превращаем роутер в проводную точку доступа
Это лучший способ, если вам нужна хорошая скорость соединения и вы не против использования кабеля.
Итак, вы зашли в настройки старого роутера. В зависимости от модели и производителя названия пунктов могут отличатся, но в целом они схожи. Тут нужно сделать следующие три вещи.
Зайдите в настройки LAN и задайте маршрутизатору новый IP‑адрес. Он должен быть таким же, как у основного роутера, но с другой цифрой на конце. Например, если у основного маршрутизатора адрес 192.168.0.1, то у старого должен быть 192.168.0.2. Посмотреть адреса можно в документации или на наклейке на роутере.

Сохраните изменения и подождите, пока устройство перезагрузится. Теперь для того, чтобы зайти в его настройки, понадобится вводить новый адрес.
Снова откройте настройки, зайдите в параметры Wi‑Fi и укажите там название вашей новой беспроводной сети и пароль к ней. Удобнее всего давать похожие имена, чтобы не путаться. Например, если основной роутер раздаёт Wi‑Fi‑сеть под названием Home, то сети на старом роутере лучше дать название Home 2.

Наконец, перейдите в настройки DHCP и выберите опцию «Отключить DHCP‑сервер». Перезагрузите роутер.

Подключите длинный кабель локальной сети к порту LAN своего старого маршрутизатора. Другой конец кабеля вставьте в порт LAN вашего основного роутера.
Затем поставьте старый маршрутизатор в дальней комнате, где сигнал Wi‑Fi не очень хороший, — теперь там появится своя сеть с хорошим уровнем сигнала.
Вариант 2. Превращаем роутер в репитер
Зайдите в настройки старого роутера, как было показано ранее, и откройте там параметры беспроводного режима. Дайте устройству новый IP‑адрес — как у вашего основного маршрутизатора, но с другой цифрой на конце.

Задайте имя и пароль для новой Wi‑Fi‑сети, которую будет раздавать ваш роутер. Как и в предыдущем пункте, названия лучше сделать похожими. Пароль можно задавать любой.

Найдите в разделе настроек беспроводного режима функцию репитера. Она может называться Repeater, Wireless Bridge или WDS на разных моделях.

Включите её. Нажмите кнопку поиска и найдите там ваш основной роутер, раздающий Wi‑Fi. Подключитесь к нему.

Введите пароль от своей Wi‑Fi‑сети и сохраните настройки.

В конце опять откройте настройки DHCP и выберите опцию «Отключить DHCP‑сервер». Перезагрузите роутер.

Теперь поставьте ваш старый роутер в подходящем месте, желательно ближе к середине квартиры. И репитер готов.
Создаём бесшовный Wi‑Fi
Учтите один нюанс. Если вы установите то же имя Wi‑Fi‑сети (SSID) на старом роутере, что и на новом, ваши гаджеты будут думать, что это одна и та же сеть. Но при этом, если устройство подключено к маршрутизатору в одной комнате, а вы уносите его в другую, оно будет продолжать цепляться за уже подключённый роутер, игнорируя тот, что стоит ближе.
Поэтому проще создать две Wi‑Fi‑сети с чуть отличающимися названиями и переключаться между ними по необходимости.
Однако, если роутеры поддерживают функцию Roaming Assistant, сети можно присвоить одно и то же имя на обоих маршрутизаторах. И при переходе из комнаты в комнату ваши гаджеты будут переключаться между ними автоматически.
Правильная настройка WiFi-сети
Ну и конечно же, не стоит забывать, что как Вы настроите свою беспроводную сеть — так она и будет работать. Как правило, если пользователь выполнял настройку сам, то максимум что он сделал — это изменил имя сети (SSID) и пароль на подключение. А ведь параметров радиомодуля, которые влияют на стабильный и хороший сигнал WiFi значительно больше. Найти эти параметры Вы можете зайдя в веб-интерфейс роутера введя его IP (обычно это 192.168.1.1 или 192.168.0.1) в веб-браузере. Далее открываем раздел меню, отвечающий за работу радиомодуля. Он обычно называется WiFi, Wireless, Беспроводная сеть и т.п.
1. Автоматический выбор канала
Несмотря на то, что во многих инструкциях, которые можно найти в Интернете, написано что надо самому выбирать используемый радиоканал — по факту это совсем не так. Сейчас, когда в обычном многоквартирном доме почти в каждой квартире стоит точка доступа, выставлять каналы в ручную попросту глупо. Лучше поставить автовыбор. Вот как это делается на роутере TP-Link:

Современные беспроводные маршрутизаторы уже достаточно умные устройства и самостоятельно выбирают наименее загруженный канал. Делать это вручную уже не нужно.
2. Ширина канала
Второй, достаточно важный параметр, который кардинально влияет на качество работы сети Вай-Фай — это Ширина канала. Как правило, по умолчанию стоит автоматический выбор. К сожалению, не всегда роутер правильно оценивает ситуацию и выбирает ширину радиоканала. Поэтому я рекомендую делать это вручную. Если Вы находитесь в непосредственной близости от беспроводного маршрутизатора и уровень сигнала всегда хороший, то лучше выбрать ширину канала 40 МГц, чтобы выжать максимум скорости из беспроводной сети. Запомните, реальный эффект от этого можно получить только в условиях хорошего сигнала.

А вот если же клиентские устройства находятся уже подальше и качество приёма уже не очень, то улучшить сигнал WiFi и повысить стабильность работы поможет изменение ширины канала на 20 МГц.
Для двухдиапазонных роутеров оптимальной шириной беспроводного канала является 40 МГц. Опять же, в условиях очень хорошего приёма Вай-Фай и небольшого удаления клиентов от источника сигнала можно пробовать использовать 80 МГц.
3. Мощность передатчика
Частая ошибка, которую иногда допускают даже профессионалы — это выкручивание мощности сигнала Вай-Фай роутера на максимум. На многих беспроводных маршрутизаторах такая настройка идёт по-умолчанию. Это не всегда правильно. Вместо того, чтобы улучшить приём своего WiFi роутера, вы можете добиться этим обратного эффекта. Большая мощность сигнала может вызывать дополнительные помехи и ошибки в работе сети. Особенно если клиенты находятся в непосредственной близости от точки доступа (ближе двух метров).

Мощность WiFi роутера обычно в несколько раз выше, чем на тех же планшетах и телефонах. В итоге клиент отлично «слышит» роутер, но работать нормально не может, потому, что роутер клиента «слышит» плохо. Чтобы взаимодействие проходило равноценно в обоих направления, необходимо уровнять мощность устройств.
Поэтому, чтобы улучшить сигнал WiFi, попробуйте уменьшить мощность излучения точки доступа хотя бы до среднего уровня. Как правило, этот параметр можно найти в расширенных настройках устройства.
Мне ничего не помогает!
Что можно попробовать ещё?
Во первых — обязательно обновите прошивку роутера. Как правило, многие этим пренебрегают и очень зря. В каждой новой версии исправляются ошибки предыдущей. Особенно часто приходится сталкиваться с таким у роутеров D-Link и TP-Link, которые идут с завода с такой древней прошивкой, которой нет даже на официальном сайте.
Во-вторых — попробуйте взять у друзей или знакомых на денёк другой WiFi роутер. Если причина была в нём, то Вы сразу почувствуете разницу! А если причина в чём-то другом, тогда уже искать её надо уже не в маршрутизаторе.
Программные методы усиления сигнала роутера
Как усилить сигнал вай фай за счет программного софта? Есть несколько успешных вариантов:1. Перепрошивка вашего Wifi роутера. Большинство маршрутизаторов перепрошивается по одной схеме с помощью официального сайта производителя. Алгоритм действий состоит из нескольких последовательных этапов:
- выяснение модели устройства;
- посещение официального сайта производителя;
- ввод точного названия модели в электронной форме поиска;
- выбор нужного варианта из списка;
- переход в раздел загрузок ПО;
- выбор нужной версии;
- скачивание и установка дистрибутива прошивки.
2. Настройка вай фай приемника системы. Чтобы настроить мощность приемника wi-fi в системе windows, нужно изменить режим энергопотребления на ноутбуке. По умолчанию на устройстве выставлен режим сбережения энергии. Для усиления сигнала нужно перейти в режим высокой производительности.
3. Переход на работу роутера в 5 ГГц диапазоне. На канале в диапазоне 2,4 ГГц. работает огромное количество устройств не только в границах одной квартиры, но и всего дома. Все они создают помехи друг другу и уменьшают силу сигнала wi-fi. Но многие современные роутеры уже поддерживают новую частоту в 5 ГГц. Этот канал относительно свободен, а значит можно рассчитывать на хорошую мощность сигнала без помех.
4. Поиск свободных каналов для работы в них. С помощью программного обеспечения для Windows пользователи определяют перегруженные и относительно свободные каналы. Для перехода на свободный канал нужно сделать небольшие изменения в настройках маршрутизатора.
5. Использование стандарта 802.11n. Это новый стандарт связи, поддерживающий высокую скорость передачи информации. Если роутер поддерживает работу нескольких антенн, этот стандарт обеспечивает еще и большой радиус покрытия.
6. Усиление сигнала в настройках самого роутера. За этот параметр в настройках самого маршрутизатора отвечает пункт transmit power, который выбирается из выпадающего списка. Максимальный показатель этого параметра — 100 процентов.

Программные средства (программы) для усиления Wifi сигнала
Существует несколько бесплатных программ, помогающим разобраться в том, как усилить сигнал wifi в квартире:
- Insider. Программа работает в Windows и помогает пользователям найти каналы с наименьшей загрузкой. Программа сканирует сеть, а после проверки выдает данные о загруженных и свободных каналах. Для перехода на свободный канал владельцу сети нужно выбрать его в настройках роутера.
- Wi-fi-Booster. Приложение устанавливается на мобильное устройство и усиливает сигнал примерно на 30 процентов. Программа запускается в несколько кликов, в меню пользователю доступны визуальные графики изменения мощности сигнала.
- NetSpot. Бесплатная программа, работающая на платформе Windows. Приложение эффективно исследует, управляет и визуализирует покрытие сети. От пользователя потребуется только выбор сети и запуск аналитической работы приложения. Со своими задачами NetSpot справится самостоятельно.
Апгрейд как способ усиления сигнала вай фай
Продвинутые пользователи могут попробовать найти ответ на вопрос, как усилить роутер wifi, после выполнения апгрейда маршрутизаторов несколькими способами:
Покупка WiFi репитера или ретранслятора. Ретранслятор — электрический прибор, поддерживающий раздачу роутера. Он усиливает сигнал сети за счет собственных антенн и расширяет зону покрытия. Есть три варианта настроек репитера, но менее опытным пользователям лучше воспользоваться автоматическим режимом.
Покупка нового роутера или вай фай приемника. Заменить устройство на новое стоит в том случае, когда апгрейд и изменение настроек не помогли или пользователь не хочет тратить на это свое время. Новый маршрутизатор по техническим характеристикам должен быть мощнее и совершеннее прежнего.
Покупка и замена антенн wi-fi роутера. Перед заменой этих элементов устройства потребуется выяснить их коэффициент в dbi, а затем приобрести аналог с более мощным показателем по данному параметру
Также нужно обращать внимание на разъемы антенн на корпусе роутера.

Первая группа способов: быстро, просто, без риска
Выбор свободного канала
В
Решить проблему поможет изменение канала в настройках маршрутизатора.
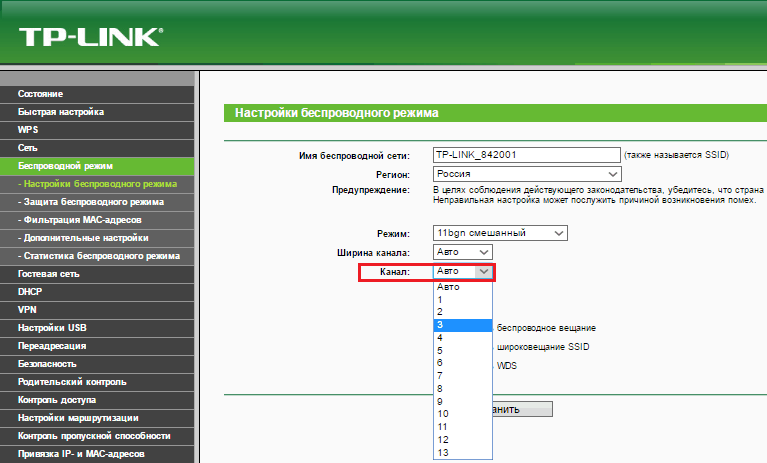
Подобрать наиболее свободный можно как экспериментальным путем, так и с помощью бесплатного приложения inSSIDer, которое показывает всех пользователей Wi-Fi в зоне видимости компьютера и на каких каналах они «сидят».
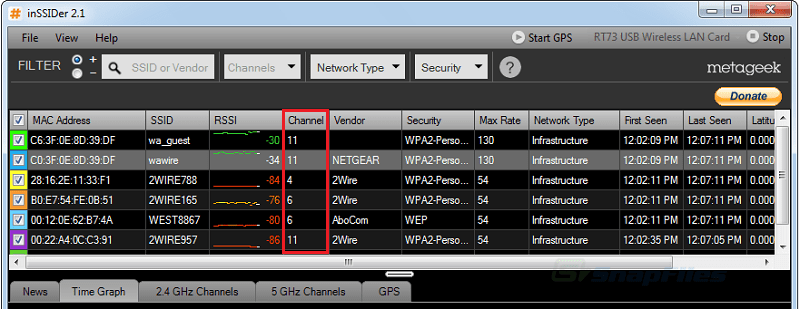
Оптимальное размещение роутера в квартире
Однозначно не стоит ставить роутер близко к источникам тепла. Причиной ухудшения работы некоторых моделей, особенно склонных к перегреву, является чрезмерно жаркий «климат».
Гасить Wi-Fi-сигнал могут бытовые приборы (электроплиты, микроволновые печи, радиотелефоны, холодильники «без инея») и силовые кабели (даже проложенные внутри стены), поэтому постарайтесь сделать так, чтобы на пути между точкой доступа и «глухой» зоной в квартире (местом, куда сигнал не проникает) ничего такого не находилось. Также желательно убрать оттуда зеркала, аквариумы и другие предметы с отражающими поверхностями.
Закрытие доступа к сети наглым соседям
Спароль для подключения к сети
Чтобы проверить, не тот ли это случай, посмотрите в настройках роутера, кто пользуется сетью в настоящее время. Присутствие в списке незваных гостей – повод немедленно изменить пароль на более сложный и запретить несанкционированные подключения путем фильтрации MAC-адресов.
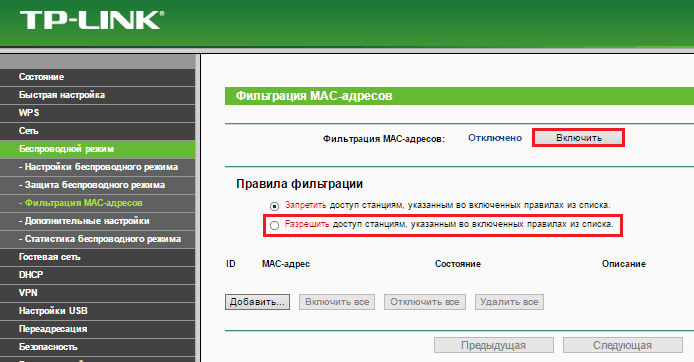
Если вашей сетью заинтересовался «особо продвинутый хакер», то обойти заковыристый пароль для него не проблема, впрочем, как и замаскировать MAC-адреса своих устройств. В этом случае лучше всего создать правило фильтрации, которое разрешает подключаться к точке доступа только вашим ПК и гаджетам и запрещает всем остальным.
Перезагрузка маршрутизатора
Если аппарат находится в доступном месте, просто перезагружайте его с нужной периодичностью. Для тех, у кого нет такой возможности (или желания), придуманы методы автоматической перезагрузки роутеров по расписанию. Предназначенные для этого скрипты часто выкладывают на форумах, посвященных сетям и сетевым устройствам. Однако их создают не производители девайсов, а сторонние разработчики, поэтому гарантировать их работоспособность не берусь.
Существуют и аппаратные решения этой проблемы. Например, переходники для розеток с таймером (отключают питание подключенного девайса в заданное время) или IP-розетки («пинговалки»), которые контролируют доступность сетевых устройств и при отсутствии отклика какого-либо из них перезапускают точку доступа. Цена таких устройств – примерно от $5 до $50.
Переход на частоту 5 GHz и стандарт 802.11n/ac
Е

Также по возможности отключите от сети устройства, которые работают по стандартам 802.11a/b/g – их низкая скорость приема-передачи тормозит всю сеть.