Программы для очистки реестра
Soft Organizer
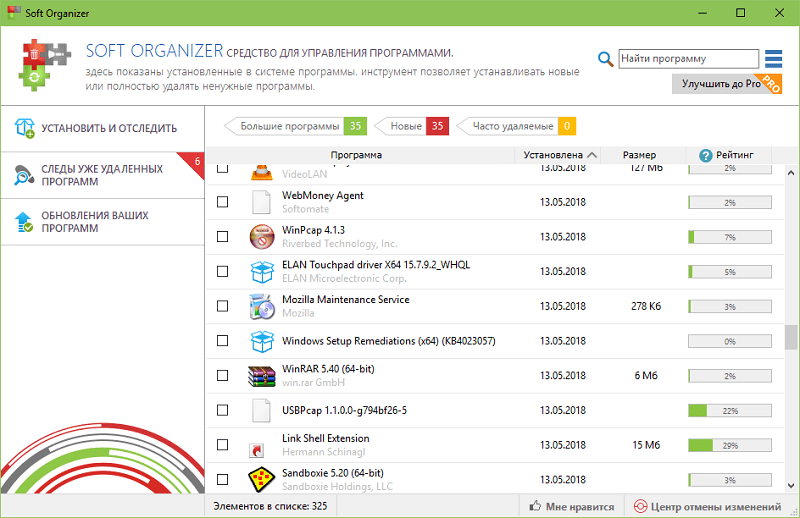
Soft Organizer также в недавнем прошлом был полностью платным, но сейчас версию с базовым функционалом можно юзать даром. Если сравнивать бесплатный Soft Organizer с тем, что предлагают другие разработчики, то его возможности впечатляют: эта утилита умеет даже больше, чем некоторые коммерческие продукты.
Впрочем, платная версия Pro тоже не обременяет бюджет. Лицензия на одного пользователя стоит 360 рублей, на семью (до пяти компьютеров) — 480 рублей.
Возможности Soft Organizer:
- Деинсталляция стороннего и универсального (предустановленного и скачанного из магазина Windows) софта с удалением следов.
- Автоматическое резервное копирование перед очисткой следов удаленного ПО.
- Отмена изменений, привнесенных работой утилиты.
- Пакетная деинсталляция.
- Сортировка списка программ по нескольким параметрам: новые, большие, часто удаляемые. Пользовательская группировка по разработчику, размеру, статусу отслеживания и возрасту.
- Отображение пользовательского рейтинга ПО.
- Быстрый поиск по фрагменту имени приложения.
- Экспорт списка установленного софта в HTML-файл.
- Обнаружение остатков ранее деинсталлированных программ (Pro).
- Мониторинг установок (Pro).
- Инсталляция ПО в тихом — автоматическом режиме (Pro).
- Автоматическая проверка и установка свежих версий установленных программ (Pro).
Soft Organizer, конечно, достойный продукт, но раздел платных функций, занимающий около четверти главного окна в бесплатной версии, создает не очень хорошее впечатление.
Способы очистки Виндовс 10 от мусора
Очистить Windows 10 от мусора можно как разнообразными программами и утилитами, так и стандартными средствами операционной системы. И те, и другие методы достаточно эффективны, поэтому способ очистки системы зависит только от индивидуальных предпочтений пользователя.
Способ 1: Wise Disk Cleaner
Wise Disk Cleaner — мощная и быстрая утилита, с помощью которой можно легко оптимизировать загроможденную систему. Ее минус — присутствие рекламы в приложении.
Для очистки ПК таким способом необходимо выполнить следующую последовательность действий.
- Загрузите программу с официального сайта и инсталлируйте ее.
- Откройте утилиту. В главном меню выберите раздел «Очистка системы».
- Нажмите кнопку «Удалить».

Способ 2: CCleaner
CCleaner — также довольно популярная программа для очистки и оптимизации системы.
Для удаления мусора с помощью CCleaner необходимо выполнить такие действия.
- Запустите СиКлинер предварительно инсталлировав его с официального сайта.
- В разделе «Очистка» на вкладке «Windows» поставьте отметку возле тех пунктов, которые можно удалить. Это могут быть объекты из категории «Временные файлы», «Очистка Корзины», «Недавние документы», «Кэш эскизов» и тому подобное (все то, что Вам больше не пригодится в работе).

Нажмите кнопку «Анализ», а после сбора данных об удаляемых элементах, кнопку «Очистка».
Таким же способом можно очистить Интернет-кэш, историю загрузок и куки-файлы установленных браузеров.

Еще одним преимуществом CCleaner перед Wise Disk Cleaner является возможность проверки реестра на целостность и исправления найденных в проблем, найденных в его записях.

Более подробно о том, как можно оптимизировать работу системы с помощью СиКлинер, читайте в отдельной статье:
Урок: Очистка компьютера от мусора с помощью CCleaner
Способ 3: Хранилище
Очистить ПК от ненужных объектов можно и без использования дополнительного ПО, так как Виндовс 10 позволяет избавится от мусора с помощью такого встроенного инструмента, как «Хранилище». Далее описано, как выполнить очистку этим методом.
- Нажмите «Пуск» — «Параметры» или комбинацию клавиш «Win+I»
- Далее выберите пункт «Система».
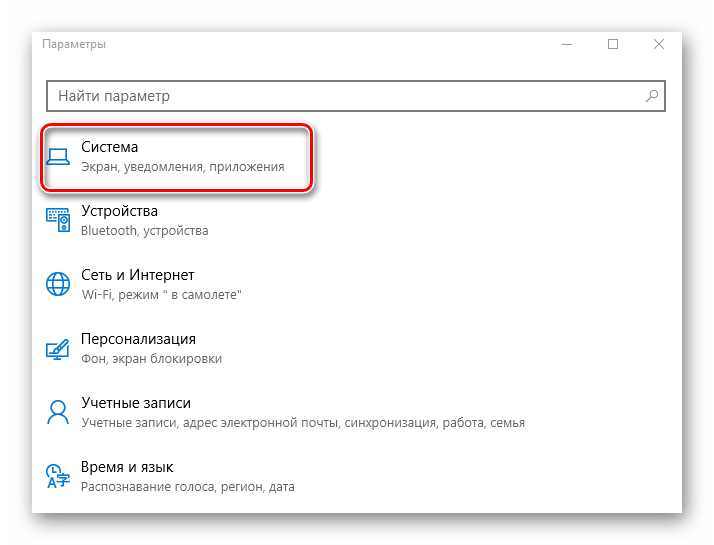
Кликните на пункте «Хранилище».
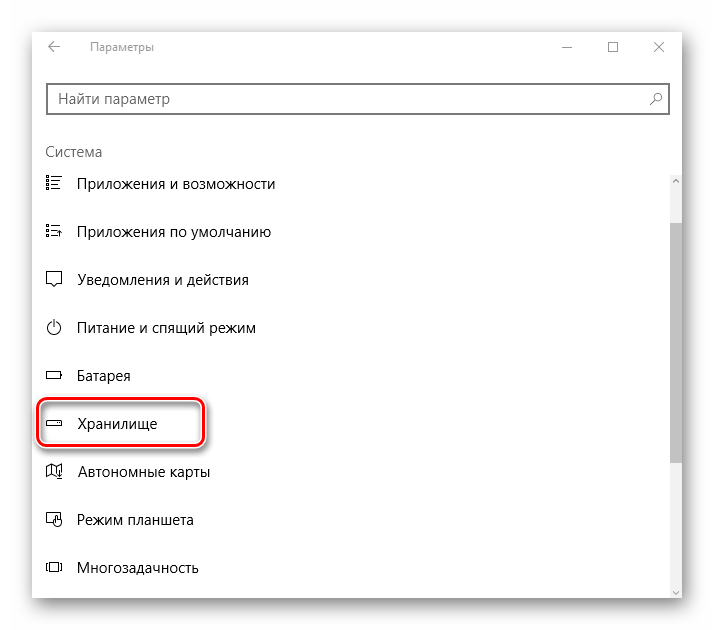
В окне «Хранилище» щелкните по диску, который нужно очистить от мусора. Это может быть, как системный диск С, так и другие диски.
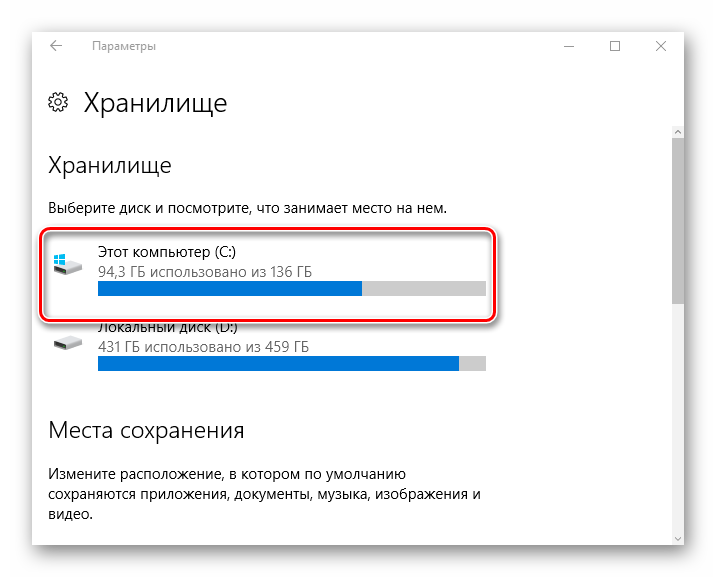
Дождитесь завершения анализа. Найдите раздел «Временные файлы» и нажмите его.

Поставьте флажок напротив пунктов «Временные файлы», «Папка «Загрузки»» и «Очистка Корзины».
Кликните на кнопке «Удалить файлы»
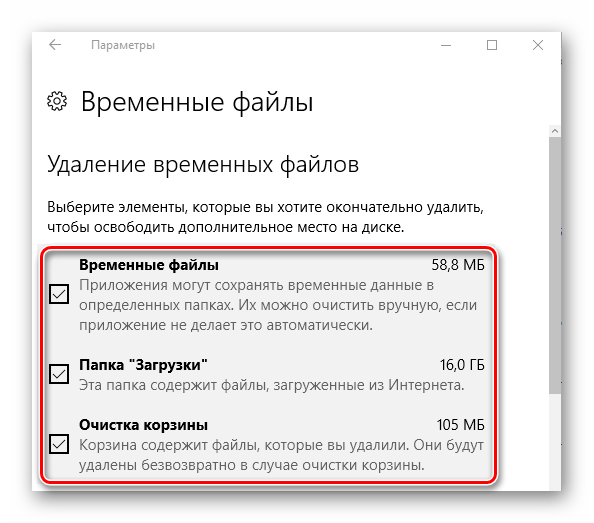
Способ 4: Очистка диска
Освободить диск от мусора можно и встроенной утилитой операционной системы Виндовс для очистки системного диска. Этот мощный инструмент позволяет удалить временные файлы и другие неиспользуемые в работе ОС объекты. Для его запуска необходимо выполнить следующие действия.
- Откройте «Проводник».
- В окне «Этот компьютер» нажмите правой кнопкой мыши по системному диску (как правило, это диск С) и выберите пункт «Свойства».
- Далее щелкните по кнопке «Очистка диска».
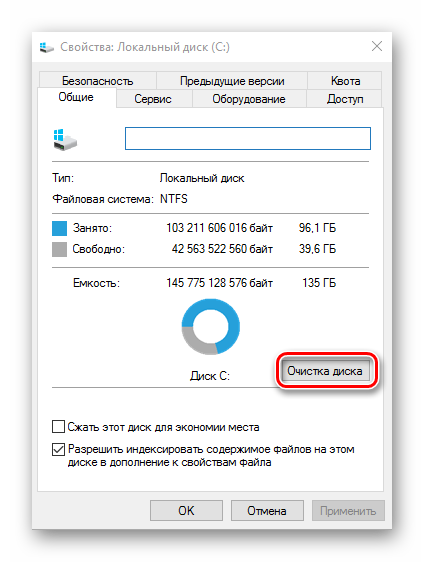
Дождитесь пока утилита оценит объекты, которые можно оптимизировать.
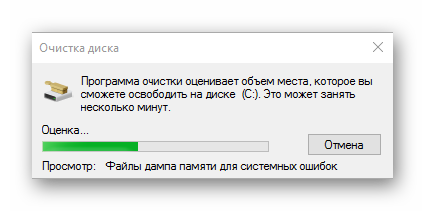
Отметьте те пункты, которые можно удалить и нажмите кнопку «ОК».
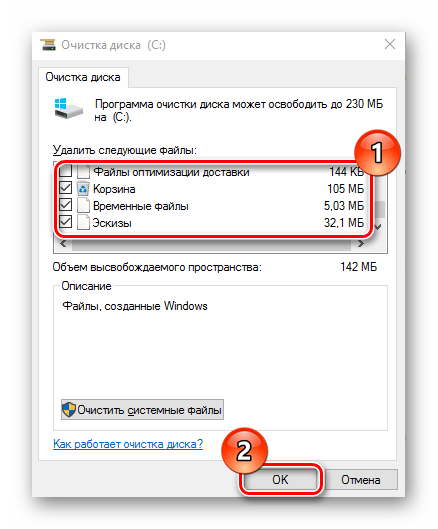
Нажмите кнопку «Удалить файлы» и дождитесь пока система освободит диск от мусора.
Очистка системы — это залог ее нормального функционирования. Кроме вышеописанных способов существует еще очень много программ и утилит, которые выполняют аналогичную роль. Поэтому всегда удаляйте неиспользуемые файлы.
Опишите, что у вас не получилось.
Наши специалисты постараются ответить максимально быстро.
IObit Uninstaller
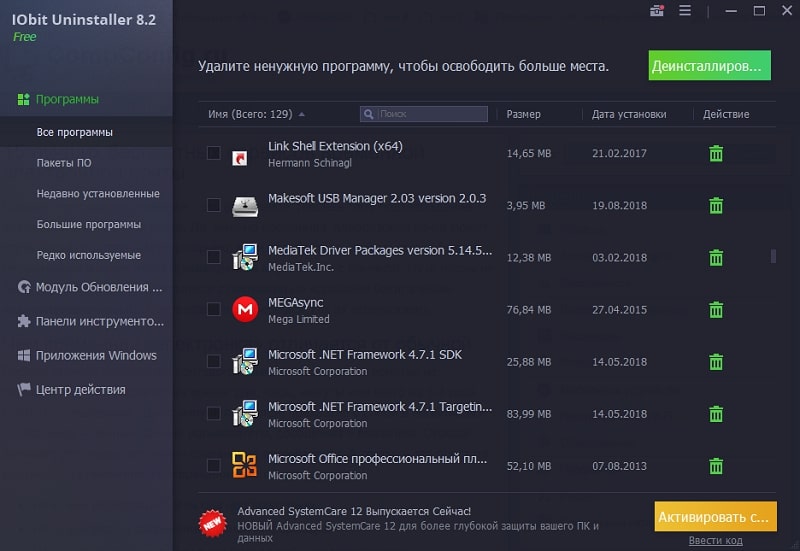
IObit Uninstaller – легкое в применении, надежное и безопасное средство удаления программ и их следов из операционных систем семейства Windows. Пожалуй, главное его достоинство – это равновесие функциональности и простоты. Понятный русскоязычный интерфейс, удобная систематизация задач, оптимальная настройка по умолчанию склоняют делать выбор в пользу этого инструмента не только начинающих, но и опытных «виндоюзеров».
Программа выпускается в двух версиях – Free (бесплатной) и Pro (платной, годовая подписка стоит 499 рублей). Для быстрой и полной очистки компьютера от ненужных приложений, включая системные, достаточно бесплатной версии. Платная пригодится тем, кто хочет частично делегировать IObit Uninstaller функции антивируса и автоматизировать обновление установленного ПО.
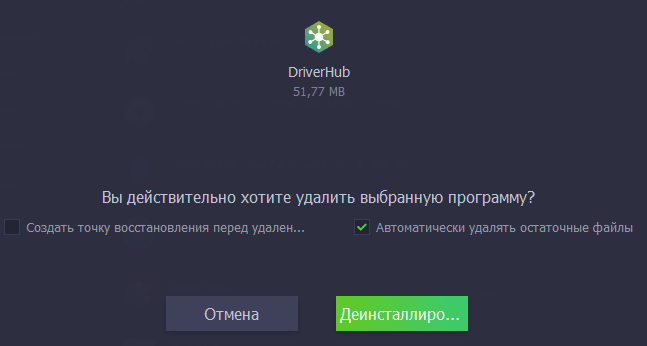
Возможности IObit Uninstaller:
- Одиночная и пакетная деинсталляция сторонних и системных приложений Виндовс (Microsoft Pay, Microsoft Wi-Fi, Xbox и т. п.) без прав администратора.
- Очистка оставшихся после удаления записей реестра, файлов и папок.
- Удаление браузерных плагинов и расширений.
- Создание точек восстановления и откат на них в случае ошибочных действий.
- Установка обновлений программ (в бесплатной версии – вручную, в платной — автоматически).
- Принудительная деинсталляция ПО, от которого не удается избавиться обычным способом, например, из-за отсутствия собственного модуля удаления.
- Шредер файлов.
- Удаление ярлыков, кэш-патчей Windows и прочего мусора, что остается после стандартной деинсталляции.
- Удаление апдейтов Windows.
- Очистка системы от связанных модулей и плагинов при деинсталляции основной программы (в версии Pro).
- Поиск и снос вредоносного и рекламного ПО (в версии Pro).
- Удаление особо упорных программ, которые имеют функцию защиты от деинсталляции (в версии Pro).
Кроме того, внутри утилиты содержатся ссылки на скачивание других продуктов IObit: Advanced SystemCare, Driver Booster, Malware Fighter и т. д., что порадует тех, кто ценит этого разработчика.
WISE DISK CLEANER
Программа Wise Disk Cleaner — еще один неплохой пример узкоспециализированного софта для уничтожения мусорных файлов. Утилита имеет три основные функции по очистке компьютера:
- Быстрая чистка. В данном режиме в основном анализируются системные каталоги, в которых может скапливаться мусор. Сюда относятся кэш операционной системы, установленных на системный диск приложений и браузеров.
- Глубокая чистка. По заявлению разработчиков в этом режиме программа сканирует все (или выбранные пользователем) локальные диски (разделы) на предмет ненужных файлов. К сожалению, неясно, что именно программа может посчитать нужным, а что — нет. Однако пользователю не придется рисковать с удалением найденных данных, т.к. программа предложит выбрать файлы для уничтожения.
- Очистка системы. Здесь пользователю предоставляются на выбор определенные системные папки, которые могут быть очищены от временных файлов, журналов и прочего мусора.
Как можно заметить, Wise Disk Cleaner не работает с системным реестром.
Программа Wise Disk Cleaner имеет всего одну сервисную функции — дефрагментация диска. Но в ней у более-менее опытных пользователей ПК нужды не возникает, т.к. аналогичный инструмент присутствует в любой версии Windows.
Плюсы Wise Disk Cleaner:
- Приложение на 100% бесплатное.
- Узкая специализация, соответственно, более качественная и глубокая очистка системы от мусора.
- Высокая скорость работы даже на слабых ПК.
- Очистка от мусора любых разделов жесткого диска.
- Наличие планировщика задач (очистка по расписанию).
- Поддержка русского языка.
Минусы Wise Disk Cleaner:
- Отсутствует инструмент очистки реестра.
- Отсутствуют (кроме функции дефрагментации) вспомогательные сервисные инструменты.
- Наличие рекламы в главной вкладке (ненавязчивый баннер).
- Вместе с программой может установиться антивирус Avast Free (если не убрать галочку во время установки).
Реестр
В реестре хранятся сотни тысяч ключей. При установке или в ходе использовании программ там создаются новые записи. При этом старые удаляются далеко не всегда. Например, нередкой является ситуация, когда какое-либо приложение было стерто с компьютера, а информация в реестре о нем остается. Это может привести к различным конфликтам.
Поэтому разработчики Сиклинера предусмотрели специальную опцию для удаления лишних записей. Вызывается она так:
- Переходим в утилите ко вкладке «Реестр».
- Никаких параметров здесь менять не нужно, поэтому сразу же запускаем сканирование с помощью кнопки «Поиск проблем».
- Когда она закончится, нажимаем на «Исправить выбранное…».
- В появившемся окошке кликаем «Да» и сохраняем reg-файл в удобном каталоге.
- Для подтверждения процедуры нужно нажать кнопку «Исправить отмеченные».
Создание резервной копии является обязательным. Ведь если в ходе стирания лишних записей из реестра существует небольшая вероятность, что система станет работать хуже. Тогда изменения можно будет откатить. Достаточно открыть сохраненный ранее reg-файл и согласиться с выполнением процедуры.
Способы очистки
Для чего надо чистить реестр? Это может быть полезно если на компьютере завелись вирусы. Как правило, даже самые лучшие системы защиты не могут полностью убрать следы вредоносной программы. Какие-то файлы все равно остаются. Они способны снизить производительность компьютера, а то и вовсе повторно заразить вычислительную машину.
Но вредоносные программы – это не единственная причина проводить очистку реестра. Во время установки софта формируются временные файлы, которые далеко не всегда удаляются с компьютера. Ненужные данные могут попасть в реестр и при деинсталляции, если та была проведена некорректно. Таким образом мусорные файлы постепенно накапливаются и замедляют работу компьютера. Единственный способ исправить это – освободить системное хранилище данных.
Автоматическая чистка
Автоматическая чистка проводится с использованием специализированного программного обеспечения. На просторах Всемирной паутины существует множество программ, которые позволяют очистить реестр Windows 7. Среди чистильщиков можно выделить такие утилиты, как Wise Registry Cleaner, Eusing Free Reegistry Cleaner, Easy Cleaner и пр. Но мы воспользуемся программой под названием CCleaner. На это есть несколько причин:
- Надежность. CCleaner существует уже более 10 лет. За это время программа была отлажена до совершенства и теперь она не содержит багов.
- Простота. Утилита очень проста в плане эксплуатации. Полная чистка реестра Windows 10 проводится всего за пару нажатий.
- Лицензия. CCleaner распространяется по модели Freemium. А это значит, что получить лицензионную версию программы можно совершенно бесплатно.
- Локализация. Утилита является мультиязычной и поддерживает более 200 языков мира. Разумеется, в их число входит и русский.
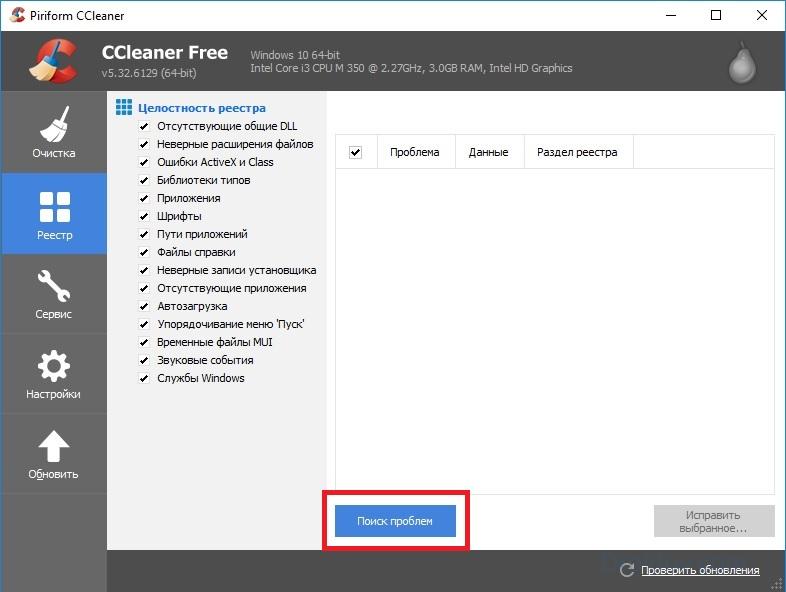
По завершении поиска CCleaner выдаст список файлов, которые подлежат удалению. Чтобы очистить реестр Windows 10 жмем на кнопку «Исправить выбранное». Утилита предложит сделать резервную копию. Лучше согласиться на эту процедуру. Копия понадобится, чтобы восстановить систему, если чистка реестра Windows 7 приведет к каким-то неожиданным последствиям.
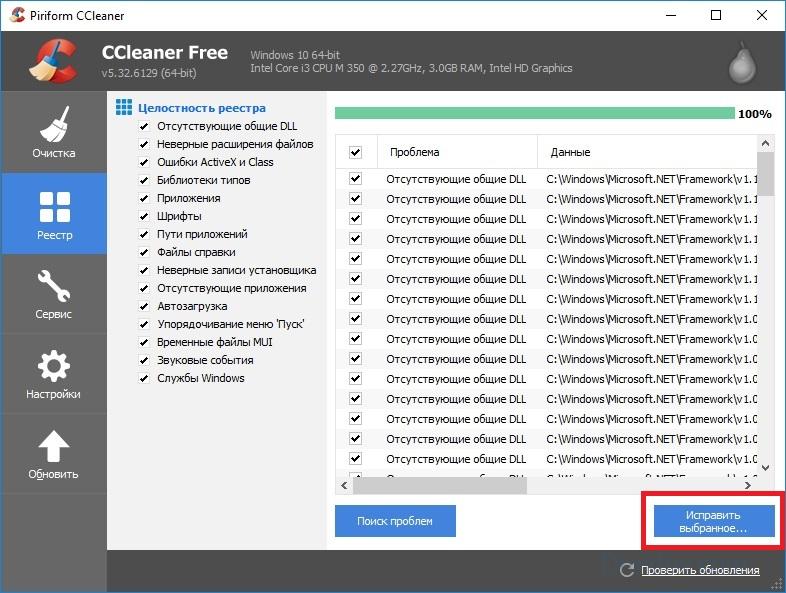
Появится новое окно. Чтобы провести автоматическую очистку нажимаем на клавишу «Исправить отмеченные».
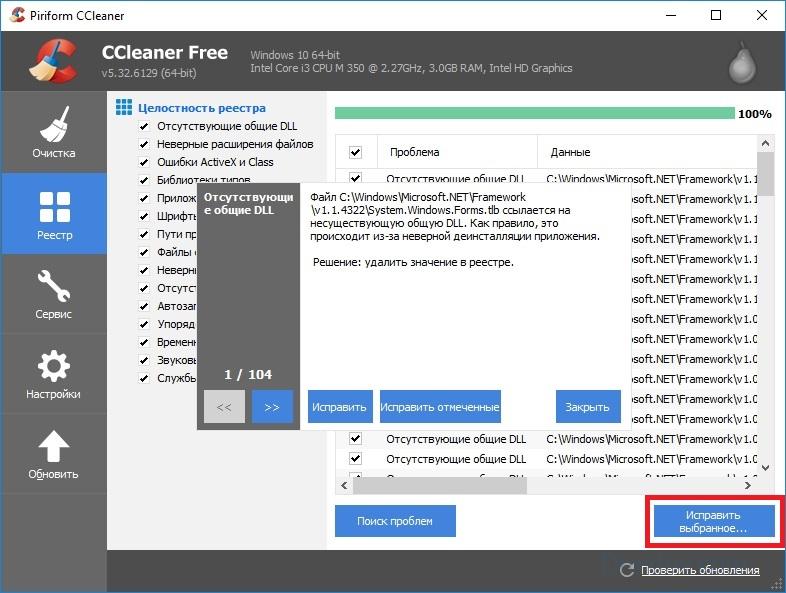
Ручная чистка
Очистка реестра Windows 7 вручную – задача не из простых. Чтобы не навредить компьютеру заниматься ей должен опытный пользователь. Для проведения чистки для начала нужно в него войти. О том, как зайти в реестр Windows 10 уже было рассказано выше.

Прежде чем выполнить очистку необходимо сделать резервную копию параметров. Для этого заходим в меню «Файл» и в выпадающей в кладке нажимаем пункт «Экспорт». Указываем желаемое имя и место, где будут храниться данные. Внизу отмечаем пункт «Весь реестр» и кликаем на кнопку «Сохранить».
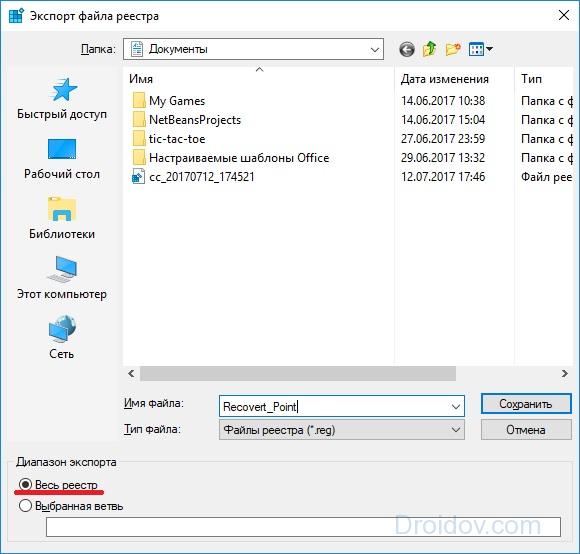
Теперь можно переходить непосредственно к чистке реестра. Переходим в раздел HKEY_LOCAL_MACHINE и открываем SOFTWARE. Именно там хранятся все записи о приложениях. Чтобы удалить остатки программы необходимо нажать ПКМ на названии, после чего появится соответствующая вкладка.

Искать следы вредоносного софта довольно трудно. Чтобы облегчить задачу можно использовать встроенный поиск. Для вызова поискового меню надо нажать стандартную комбинацию клавиш Ctrl + F. В строку вводим название программы, после чего нажимаем на кнопку «Найти далее». Если по заданному запросу нам выдаст файл, то удаляем его и повторяем эту процедуру до тех пор, пока полностью не очистим реестр от мусора.

Glary Utilites
Приложение Glary Utilites предлагает более 20 удобных инструментов для ускорения работы системы. Бесплатная и платная версии имеют ряд преимуществ. Даже не заплатив за лицензию, вы получаете очень мощное приложение, способное очистить ваше устройство от многочисленного мусора. Платная версия способна предоставить ещё больше утилит и повышенную скорость работы с системой. Автоматическое обновление в Pro прилагается.
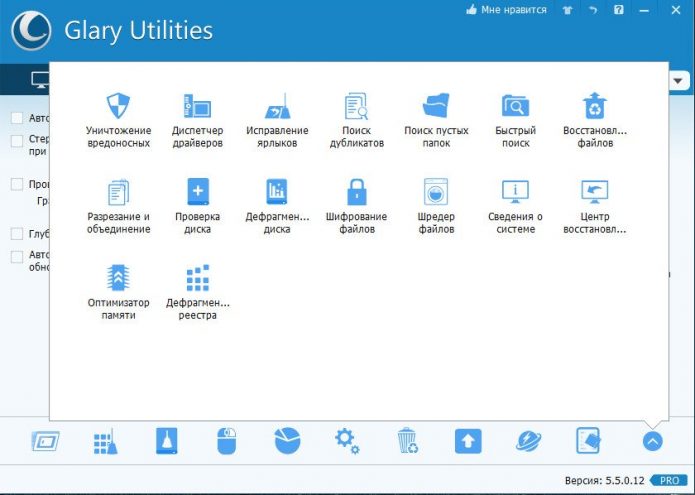
Последняя версия Glary Utilites выпущена с мультиязычным интерфейсом
Плюсы:
- удобная бесплатная версия;
- регулярные обновления и постоянная поддержка пользователей;
- удобный интерфейс и широкий набор функций.
Минусы:
дорогая годовая подписка.
Видео: чистим системный диск
Мастера деинсталляции Windows
Чтобы воспользоваться этим мастеров в Windows 7 или 8, нужно:
- войти в панель управления;
-
перейти в раздел «Программы» / «Удаление». Откроется список всего ПО установленного на ноутбуке;
-
выбираем ненужное ПО и клацаем кнопку «удалить/изменить»;
-
запустится мастер. Ему нужно лишь дать отмашку, чтобы он начал выполнять свою работу. Нажимаем «Uninstall», и через несколько секунд софт будет удален.
Недостаток этого способа в том – что нет возможности пакетного удаления ПО. Например, при установке iTunes попутно происходит инсталляция нескольких продуктов: «bonjour», утилиты совместимости. Но удаляются все они отдельно. При сильно засоренной системе, этот процесс может затянуться на пару часов.
К тому же, на диске все равно остаются части программ, а в реестре соответствующие записи. Поэтому имеет смысл воспользоваться ПО, специально разработанным для этих задач.
Помощь других программ
На просторах интернета можно отыскать множество утилит для уборки мусора с ноутбука или стационарного ПК. Наиболее удобными из них являются, Revo Uninstaller. Эта утилита выпускается в двух вариантах: ограниченная бесплатная версия и профессиональная, в которой ограничений нет.
Впрочем, вторая тоже работает бесплатно в течение 30 дней. Она полностью совместима со всеми ОС Windows, начиная с XP. Ее интерфейс достаточно прост и понятен.
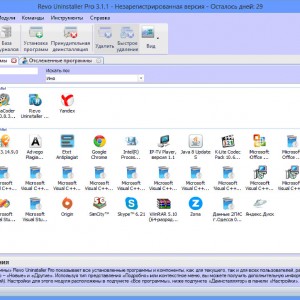
Фото: интерфейс Revo Uninstaller
После запуска сразу откроется список установленного ПО. Можно выбрать любую ненужную, или сразу несколько (зажав клавишу Ctrl) и клацнуть на кнопку «удалить» или «быстрое удаление».
В разделе «Инструменты» можно воспользоваться самыми продвинутыми средствами для чистки:
- чистильщик браузеров;
- менеджер автозапуска;
- чистильщик Office;
- чистильщик ненужного софта и многое другое.
Advanced Uninstaller .Эта утилита имеет схожий с Revo функционал и позволяет качественно подчищать ОС.
В разделе «General Tools» доступны следующие функции:
- деинсталляция ПО;
- управление автозагрузкой;
- быстрая очистка;
-
чистка меню «Пуск».
В разделе «Internet Browser Tools» можно чистить все браузеры от ненужных элементов, неиспользуемых дополнений и временных файлов.
Особого внимания заслуживает раздел «Registry Tools».
Здесь можно оптимизировать реестр, очистить его или восстановить (если есть необходимость). Есть возможность удалить дублирующиеся и временные файлы.
Также присутствует кнопка автоматической проверки. Достаточно нажать на нее и утилита сама все сделает.
Ручное удаление программ и файлов
За исключением универсальных приложений Windows 8.1 и 10, почти все десктопные программы устанавливаются в папку Program Files. Если программа стала больше не нужна, её следует удалить, чтобы не занимала на диске место, только делать это нужно либо с помощью штатного деинсталлятора, либо с помощью специальных сторонних программ. Тем не менее, после деинсталляции приложений на диске могут оставаться их папки с конфигурационными файлами, вес которых может достигать нескольких сот мегабайт. Такие данные нужно удалять вручную.
Допустим, вы удалили с компьютера Microsoft Office или Skype и хотите также избавиться от всех их оставшихся на диске С «хвостов». Для этого внимательно проверьте каталоги Program Files и ProgramData в корне диска С, а также папки C:/Users/Имя_Пользователя/AppData. Если имя папки совпадает с именем удалённого приложения, её можно удалить.

С папкой AppData всё немного сложнее. Этот скрытый каталог содержит три вложенных папки: Local, LocalLow и Roaming. В первой хранятся файлы, созданные в процессе работы различных программ. Очищать её целиком нельзя, так как это наверняка приведёт к потере сохранённых настроек приложений, однако полупустые папки деинсталлированых программ можно вполне безопасно удалить. Также безопасно можно очистить содержимое расположенной в ней папки Temp.


То же самое касается папок LocalLow и Roaming, удалять из них допустимо только те каталоги, которые принадлежали ранее деинсталлированным приложениям.

Примечание: очищая содержимое папок Local, LocalLow и Roaming, вы теряете пользовательские настройки и сохранённые в их кэше данные. Например, после удаления Скайпа и его папок в профиле пользователя вы потеряете текущие настройки мессенджера и часть истории сообщений.
Что касается удаления универсальных приложений, деинсталлируются они штатными средствами самой системы или программой CCleaner, о чём будет сказано ниже. Также вы можете перенести некоторые универсальные приложения с диска С на диск D, если они поддерживают такую возможность.
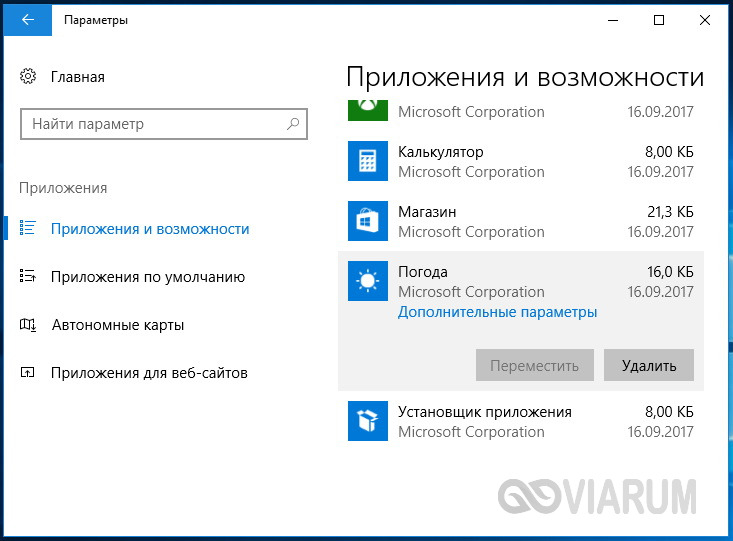
Перенос на другой том десктопных программ тоже возможен, для этих целей существует специальная утилита SteamMover, которую вы можете скачать с сайта разработчика www.traynier.com/software/steammover.
Wise Care 365

Wise Care 365 — представляет собой внушительный пакет утилит для оптимизации компьютера, большинство из которых доступны бесплатно (приложение выпускается в двух версиях — free и premium, в версии free некоторые пункты заблокированы). Как и в CCleaner, Wise Care 365 сканирует систему на наличие мусора, ошибок, неправильных (с точки зрения разработчиков) настроек и дает возможность это исправить — как по отдельности, так и «оптом».
С помощью этой программы пользователь может чистить и оптимизировать Windows не задумываясь о назначении той или иной функции. Достаточно запустить сканирование и нажать после него кнопку «Исправить».
Функциональность Wise Care 365

Функции Wise Care 365 также разделены на группы. Первая вкладка — «Проверка», предназначена для комплексного поиска и устранения проблем во всей системе. Проверяются следующие параметры:
- Безопасность.
- Ненужные файлы (временные, кэш, журналы и т. п.).
- Неверные записи реестра.
- Оптимизация системы (наличие факторов, влияющих на производительность).
- История компьютера (открытия документов и посещения веб-ресурсов через Internet Explorer).
После сканирования программа определяет индекс «здоровья» ПК и предлагает исправить ошибки нажатием одной кнопки.
На этой же — первой вкладке находится панель дополнительных утилит. В версии free доступны:
- Удаление файлов, которые не получается удалить средствами Windows.
- Таймер выключения ПК.
- Восстановление удаленных файлов.
- Оптимизация памяти.
- Деинсталляция программ.
Вторая вкладка — «Очистка», содержит несколько подразделов:
- Очистка реестра.
- Быстрая очистка диска.
- Глубокая очистка.
- Очистка системы (ненужных компонентов Windows).
На третьей вкладке — «Оптимизация», размещаются:
- Подраздел «Оптимизация» (здесь можно изменить настройки реестра для стабилизации и ускорения работы Windows, повышения быстродействия сети, укорочения времени включения и выключения компьютера).
- Дефрагментация дисков.
- Сжатие и дефрагментация реестра.
- Управление автозагрузкой.
Вкладка «Приватность» содержит такие подразделы:
- Затирание диска.
- Затирание файлов.
- Генератор паролей.
На последней вкладке — «Система», приложение показывает запущенные процессы и перечень оборудования ПК.
Wise Care 365, как и Ccleaner, переведен на русский язык и выпускается в установочной и переносимой версиях.
CCleaner
Является одной из лучших программ для оптимизации ОС и ее очистки от мусора. Благодаря данной утилите компьютер начинает функционировать быстрее и стабильнее, повышается производительность ПК в целом.
CCleaner не просто очередной «чистильщик» — он глубоко сканирует систему, находит и стирает старые, ненужные, неиспользуемые, остаточные файлы после установки, работы, деинсталляции программ и обновлений. Программа поддерживает работу со всеми популярными веб-браузерами.
CCleaner чистит временные файлы, историю (посещения и загрузки), куки, файлы автозаполнения и прочее. Утилита хорошо подчищает мусорные «хвосты» после самых разных приложений:
- мультимедийных — Adobe Flash, VLC, KMP и прочих;
- офисных — Word, Excel, PowerPoint, OneDrive и других;
- почтовых программ, чатов, загрузчиков — the Bat, Skype, Torrent;
- утилит-архиваторов — WinRAR, 7-zip.
Отдельно стоит сказать про работу с реестром в CCleaner. При запуске данной опции программа проверяет все записи в реестре на соответствие текущим приложениям и службам. В случае отсутствия связей предлагается удалить пустые или неверные записи:
- отсутствующих библиотек DLL;
- неверных расширений файлов;
- ошибок ActiveX;
- меню «Пуск»;
- системных служб;
- путей приложений.
Перед удалением рекомендуется создание резервной копии реестра. Очистка последнего, так же как и удаление мусорных файлов с компьютера, позволяет освободить пространство на жестком диске, ускорить систему, повысить ее отзывчивость.
Дополнительные инструменты, которыми обладает CCleaner, необходимы для настройки и оптимизации ПК. С помощью этих опций вы сможете:
- деинсталлировать установленные программы;
- управлять автозагрузкой приложений;
- анализировать дисковое пространство и файлы на дисках;
- искать дубликаты файлов;
- стирать диски (локальные и съемные);
- восстановливать систему.
Программа рассчитана на широкий круг пользователей и имеет интуитивно понятный графический интерфейс.
Kaspersky Cleaner
Бесплатное приложение от Kaspersky Lab, содержащее набор инструментов для оптимизации персонального компьютера:
- опция для чистки мусора;
- функция восстановления параметров операционной системы;
- программа защиты от сбора данных и удаления следов активности на ПК.
Во время первого запуска Kaspersky Cleaner предлагается провести проверку всей системы. По окончании вы получаете отчет об имеющихся проблемах, к исправлению которых можно приступить тут же. Это наиболее простой способ оптимизации ПК. При необходимости рекомендуется воспользоваться тонкой настройкой.
В данном разделе вы сможете выполнять множество действий:
- удалять временные файлы;
- восстанавливать параметры операционной системы, влияющие на ее функциональность;
- устанавливать ограничения на использование персональных данных;
- чистить куки, историю, логи и прочее.
Это удобное и простое в использовании приложение, повышающее безопасность, стабильность и скорость работы компьютера.
Настройки КейКлинер
Для доступа к настройкам KCleaner можно воспользоваться комбинацией клавиш «Ctrl + S» или в меню программы выбрать: «Настройки» → «Установки».
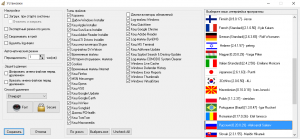
«Установки» разбиты на три панели, первая – «Настройки» содержит следующие опции на выбор: автоматическая загрузка программы при старте системы, использование экспертного режима по умолчанию, сворачивание окна программы в трей, удаление логов. Здесь же имеются настройки временного интервала автоматической очистки, и раздел «Защита данных», включающий два профиля для удаления данных с компьютера: «Fast» (Быстро) и «Secure» (Надёжно), опционально дополняемые пунктами: «Шифровать имена файлов перед удалением» и «Урезать имена файлов перед удалением».
Вторая часть настройки – «Типы файлов». Здесь можно отметить те типы объектов, которые будут удаляться программой при очистке жёсткого диска. В третьей части окна настроек предлагается выбрать язык интерфейса программы (как правило, в этом нет необходимости, он определяется автоматически при установке).
Автоматический режим
Для автоматической очистки достаточно нажать кнопку «Запустить» в главном окне KCleaner.
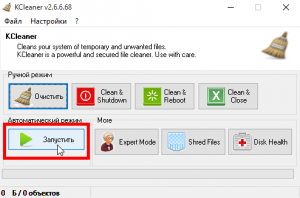
В появившемся диалоговом окне (как на скриншоте) нажимаем «Да».
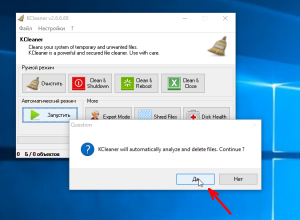
Далее КейКлинер проанализирует и удалит ненужные на ПК файлы, руководствуясь настройками программы (раздел «Типы файлов»). Завершив процесс чистки, утилита продолжит работу в фоновом процессе, и, по прошествии определённого временного интервала (заданного в настройках), будет повторять процедуру. Для выхода требуется кликнуть по кнопке «Остановить».
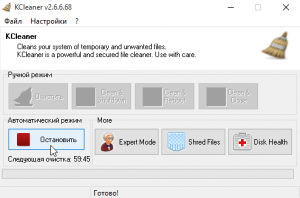
Ручной режим
«Ручной режим» предусматривает несколько опций (по сути, отличаются только поведением программы после завершения очистки):
- «Очистить» – простая, разовая очистка;
- Выключение ПК после очистки – кнопка «Clean & Shutdown»;
- Перезагрузка компьютера после очистки – кнопка «Clean & Reboot»;
- Чистка и выход из программы – «Clean & Close».
Режим эксперта
В режиме эксперта или «Expert Mode» пользователю предоставляется возможность самостоятельно выбирать то, что будет удаляться при очистке жёсткого диска. Нажав кнопочку «Simulate» в окне программы появится список объектов (с указанием размера и расположения), подготовленных программой к удалению.
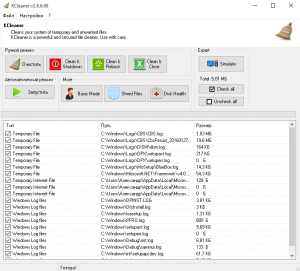
Если вы не планируете удалять тот или иной элемент из списка, то просто снимите отметку напротив соответствующего файла из перечня, и нажмите «Очистить».




