Обзор нетбука samsung nc110
Как восстановить заводские настройки ноутбука Samsung
Процедура восстановления заводских настроек ноутбуку Samsung, довольно несложная и вы справитесь с ней, не прибегая к каким-либо специалистам, единственное что нужно, это позаботиться о своих данных, скопируйте их, к примеру, на переносной винчестер USB. Копирование ваших файлов на дополнительный раздел вашего жёсткого диска не поможет, в большинстве случаев состояние вашего винчестера будет приведено к заводскому, то есть на момент покупки. Что это значит? Если вы, после приобретения ноутбука, создавали дополнительные разделы, все они будут удалены вместе с вашими данными.
Например, Вы купили ноутбук, включили его и увидели на нём один раздел (C:) с установленной операционной системой, естественно вам захотелось иметь второй раздел для данных и вы создали его в самой Windows, что сделать очень просто, затем назначили ему букву (D:) или любую другую, поместили туда все нужные вам файлы: музыку, фильмы, документы, фотографии и так далее. Пользовались ноутбук год, поэкспериментировали с ним вволю, установили на него всё что нужно и не нужно, затем решили вернуть ноутбуку заводские настройки. Многие пользователи думают, что после отката к заводским настройкам у них останется целым и невредимым, созданный ими дополнительный раздел (D:) или (E:). Но позвольте, когда вы купили ноутбук, этого раздела не было! Вот поэтому, после возвращения ноутбуку заводских настроек этот раздел будет удалён и у вас останется опять один раздел (C:) с вашей Windows 7 или Windows 8. Но не всё так трагично, в случаем с новым ноутбуком Samsung, некоторые данные пользователя будут сохранены. Какие? Читайте статью дальше.
F4


Recovery

RecoveryВосстановление
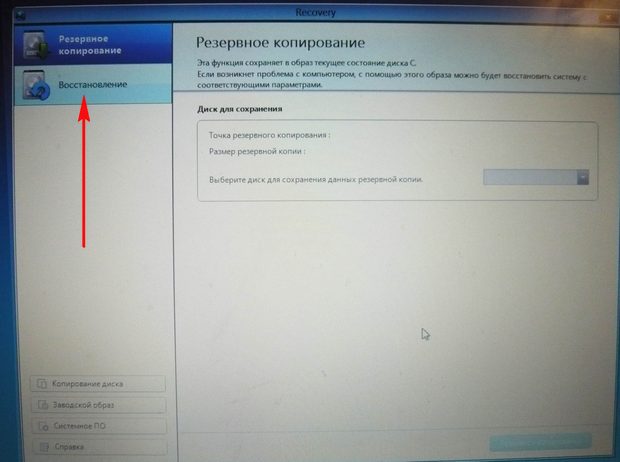
ВосстановлениеВо первых, выбираем самую ранню точку восстановления, большинство пользователей никогда не делает образов восстановления, поэтому у многих в этом окне будет присутствовать всего одна точка восстановления.
Восстановление

Параметры разделов. При настройке раздела удаляются все данные со всех дисков
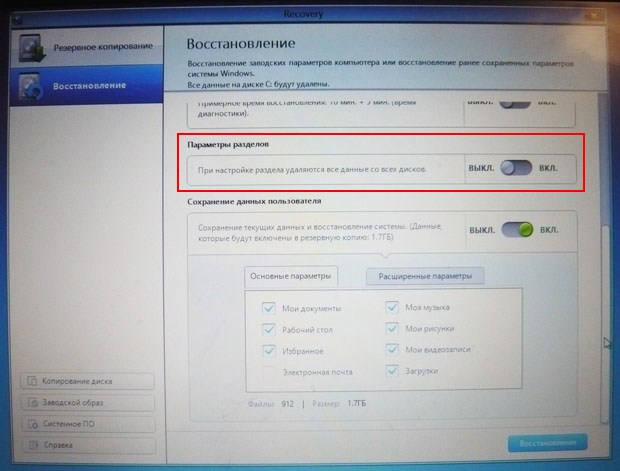
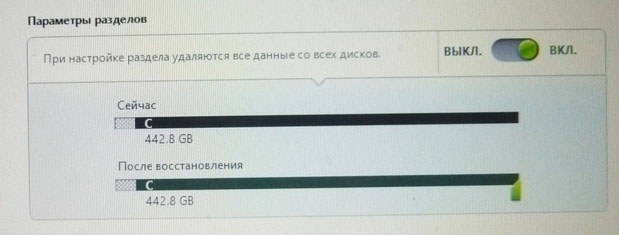
Сохранение данных пользователя
Включаем пункт Сохранение данных пользователя.

Основные параметры – отмечаем все нужные папки, содержимое которых, нужно сохранить при восстановлении заводских настроек. Более детальные настройки находятся в расширенных параметрах.
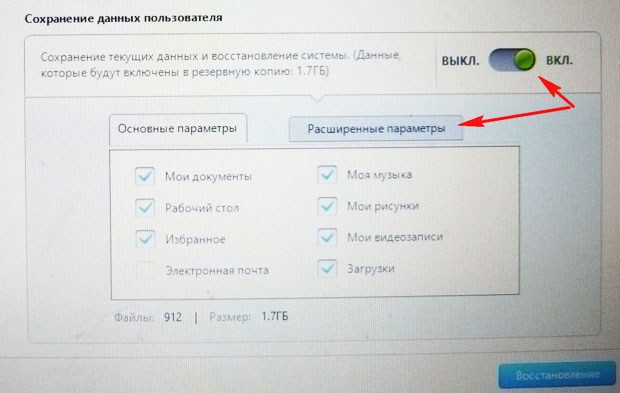

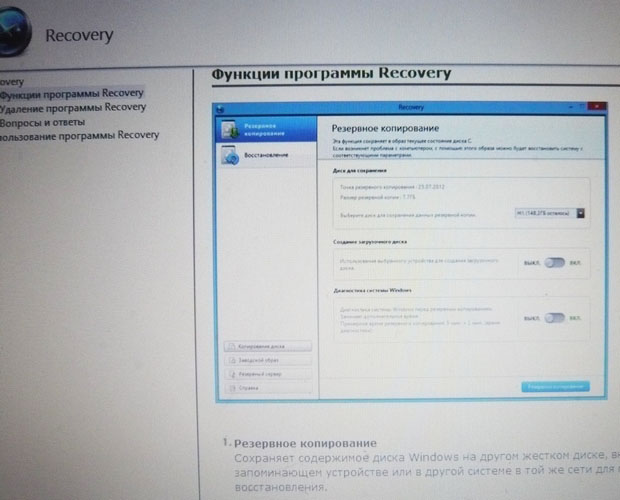
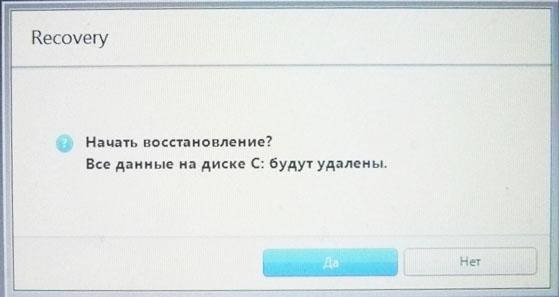
Samsung Recovery Solution 5
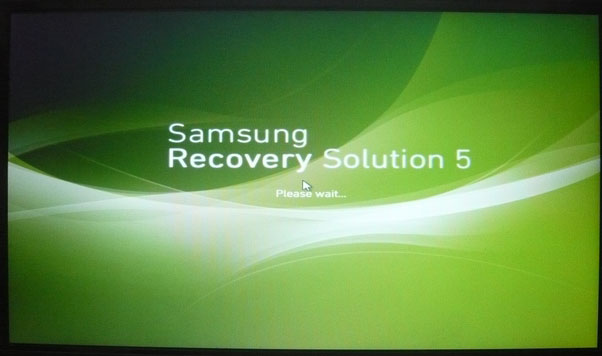
Восстановление
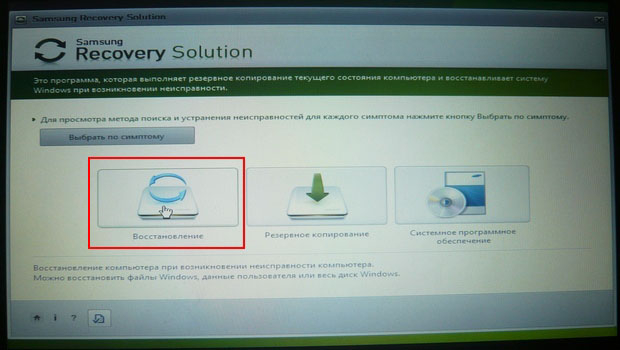
Общее восстановление
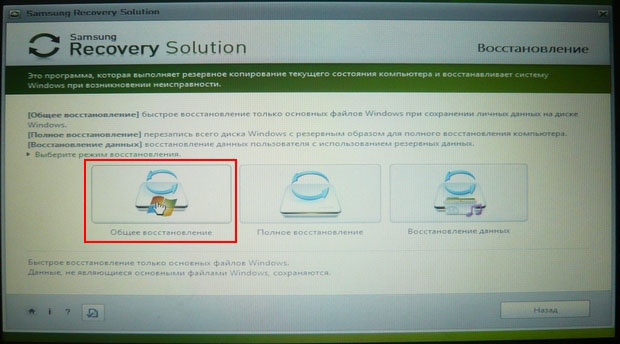

Полное восстановление
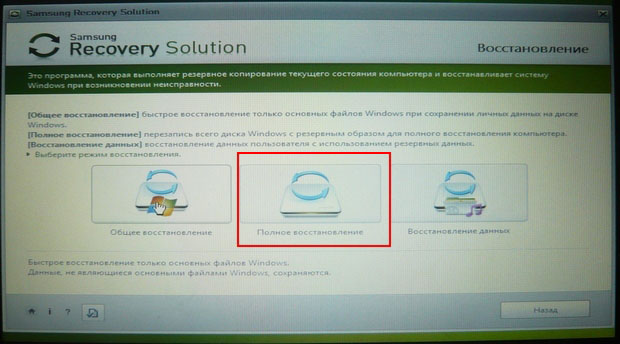
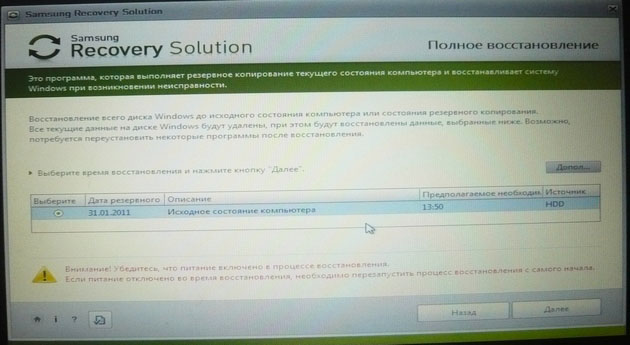
Статьи по этой теме:
- Как вернуть любому ноутбуку заводские настройки, если встроенная производителем программа восстановления Recovery не работает. Используем утилиту WinNTSetup3
- Как вернуть ноутбуку заводские настройки, если встроенная производителем программа восстановления Recovery не работает. Используем утилиту ImageX. Также в статье приведён пример использования утилиты Dism
- Возвращение Windows 10 к исходному состоянию с сохранением личных файлов, как альтернатива встроенной в каждый ноутбук программе отката к заводским настройкам
Таблица технических характеристик
| Экран | 15.6″ HD, 1366 x 768; 60 Hz |
| Процессор | Intel Core i5 3230M (2,6 Ггц, 3 MБ кэша L3, 2 ядра, 4 потока) |
| Видеокарта | AMD Radeon HD 8850M (PowerExpress) 2048 Мбайт GDDR3 |
| Память | 1 x 8 GB DDR3–1600 МГц |
| Чипсет | Intel HM76 |
| Жесткий диск | 1000 Гбайт SATA II Hard Drive Seagate Momentus ST1000LM024 HN-M101MBB (5400 об./мин.) |
| Оптический привод | — |
| Беспроводные интерфейсы | Intel Centrino Advanced-N 6235, 2 x 2 802.11a/b/g/n (до 300 Mбит/c), Поддержка WiDi Bluetooth V4.0 |
| Порты | 2x USB 3.0; 2x USB 2.0; RJ–45 Ethernet (10/100/1000); HDMI; D–SUB; Card–Reader (SD) |
| Веб–камера | HD 1280 x 720 |
| Встроенный микрофон | Да |
| Аккумулятор | 4 ячеек, 57 Вт*ч, 4400 мАч |
| Блок питания | 90 Вт |
| Размеры (ШхГхВ), мм | 374,6 x 249,9 x 22,9 |
| Вес, Кг | 2.2 |
| Операционная система | Windows 8 (64 Бит) |
| Цена на момент выхода обзора, руб | 30 000 |
Как видите, ноутбук оснащается довольно мощным железом. Здесь у нас производительный процессор Intel Core i5 3230M с тактовой частотой 2600 МГц. При этом, под нагрузкой процессор сам увеличивает частоту до 3200 МГц. Благодаря технологии Hyper-Threading, процессор работает в 4 потока, при наличии двух физических ядер.
Оперативной памяти 8 Гбайт. Тактовая частота 1600 МГц. Эта планка памяти распаяна на материнской плате. Если вы захотите увеличить объем, то вы можете докупить еще одну планку и установить её в соответствующий разъем.
Жесткий диск здесь один, и это не SSD. Здесь обычный терабайтный жесткий диск Seagate Momentus ST1000LM024 HN-M101MBB с о скоростью вращения 5400 об./мин. Скорость работы, безусловно, ниже, чем у SSD. Но зато объем-то какой!
В роли видеокарты у нас AMD Radeon HD 8850M. По сути, это обычная перемаркированная HD 7770 с GPU Cape Verde. Объем видеопамяти 2048 Мбайт. Помимо этого, у нас есть ещё и интегрированная графика, которая работает в 2D для сбережения энергии.
Характеристики AMD Radeon HD 8850M
Вес у ноутбука всего 2.2 кг, это весьма немного. Габариты тоже скромные — 374,6 x 249,9 x 22,9 мм. Не ультрабук, конечно, но почти.
Просят за все это дело с нас около 30 000 рублей, что очень демократично!
Как настроить биос на Samsung NP350V5C для установки Windows 8/8.1/10
1. Нам нужно войти в биос, для этого выключаем ноутбук (ждем пока все лампочки погаснут и перестанет крутиться кулер).
2. Включаем ноутбук и не дожидаясь появления логотипа Samsung нажимаем по клавише «F2». Пока не появится такое же изображение, как на фотографии.

3. Вы зашли в биос – это хорошо, но для загрузки с флешки вам нужно его настроить. Переходим к вкладке «BOOT». Переключаем опцию «Secure Boot» из «Enabled» в «Disabled Таким образом мы разрешим ноутбуку видит и считывать информацию со всех подключенных устройств.
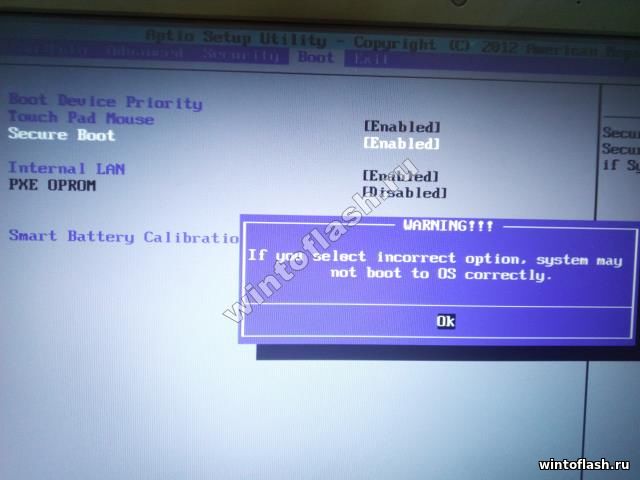
P.S.: При подтверждении переключения появится предупреждающее окошко, которое вас предупредит, что в дальнейшем Windows может не запустится. Подтверждаем.
4. Сохраняем все настройки биоса с помощью клавиши «F10».
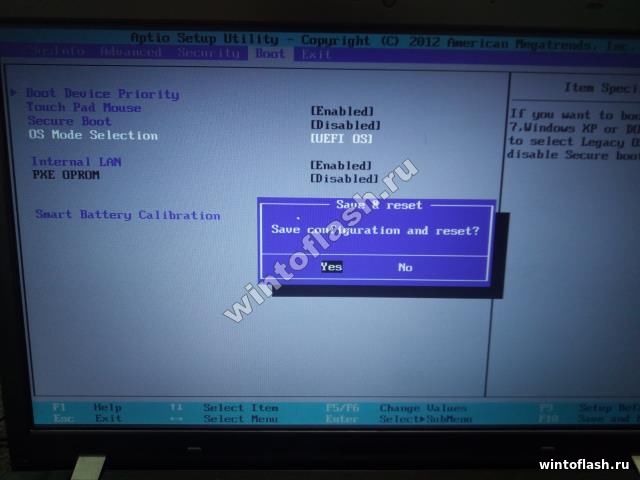
5. И так, основные настройки сделаны, но если ваш ноутбук не видит флешку или установочный диск, то потребуется зайти повторно в биос и перенастроить одну опцию, либо попробуйте вставить флешку в USB 2.0 (с правой стороны ноутбука).
Решились перенастроить опцию для установки Windows с USB 3.0, то переходим к вкладке «Advanced» и переводим опцию «Fast BIOS Mode» из «Enabled» в «Disabled Сохраняем настройки.

6. Ноутбук перезагружается и установщик Windows загружается с USB 3.0 .
Как настроить биос на Samsung NP350V5C для установки Windows 7
1. Повторяем первые три пункта из предыдущих настроек:
- Заходим в BIOS.
- Отключаем функцию «Secure Boot
- Сохраняем настройки.
- Отключаем функцию «Fast BIOS MODE
2. Повторно заходим в BIOS и переходим к вкладке «Boot Видим, что у нас появилась новая опция «OS Mode Selection», её переключаем из «UEFI OS» в «CSM OS. Опять же, ноутбук вас предупредит о возможности некорректного запуска Windows, но нам на это все равно, ведь мы переустанавливаем Windows.
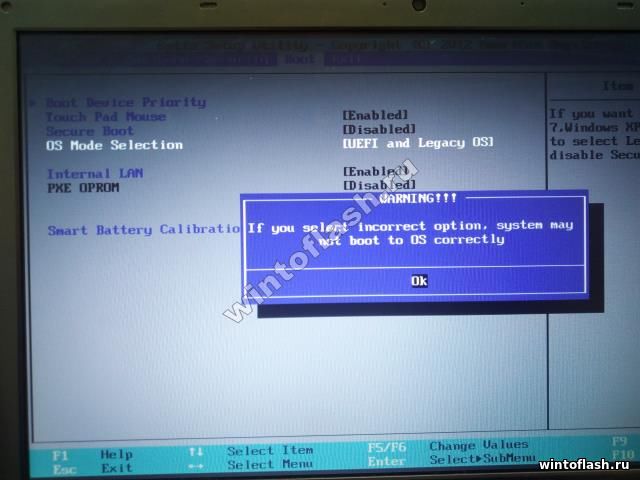
3. Сохраняем настройки.
4. Заходим в BIOS и переходим к вкладке «BOOT», здесь же вам потребуется выдать приоритет флешке, т.к. ноутбук Samsung NP350V5C определяет флешку как жесткий диск. Поэтому переходим к опции «Boot Device Priority
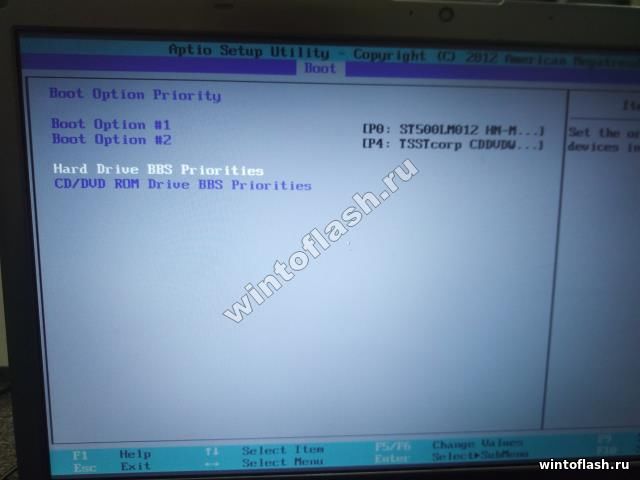
Из открывшейся вкладки выбираем опцию «Hard Drive BBS Priorities». В этой опции мы увидим два подключенных к ноутбуку устройства: жесткий диск и флешка. Распределяем приоритет, а именно выставляем флешку вверх с помощью клавиш «Enter» и стрелок.
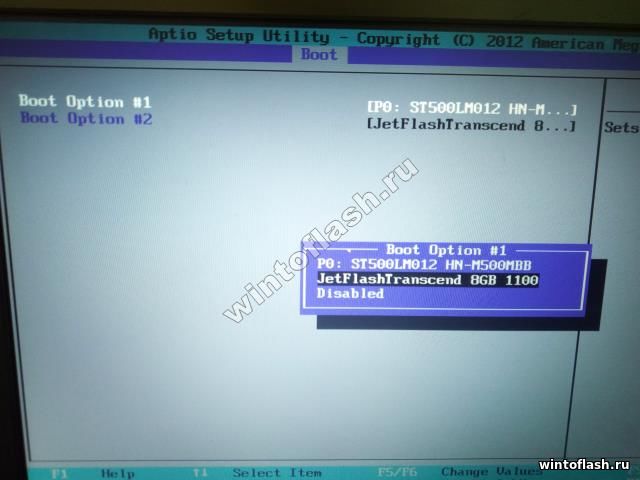
5. После того как выставили приоритет появится два варианта: сохранить настройки и произвести одноразовый запуск с флешки.
- Сохранить настройки – основным минусом такой настройки является дальнейшая проблема с запуском ОС, а если точнее, то при подключенной неисправной флешки, либо с записанным образом появляется большой шанс, что Windows не стартанет. Обусловлено это тем, что вы ноутбуку «сказали»: Всегда производи первый запуск с внешнего устройства. Исправляется такая проблема четвертым этапом, где после установки Windows вы задаете первичную загрузку с жесткого диска.
- Одноразовый запуск – на мой взгляд самый оптимальный вариант, т.к. для установки Windows вам потребуется только один раз произвести загрузку с флешки и при этом не потребуется повторно заходить биос для изменения приоритетов.
6. Выбрали одноразовый запуск с флешки? Тогда не сохраняйте настройки на пятом этапе, а только распределите приоритеты и с помощью клавиши «Esc» выйдите на главное меню биоса.
7. Перейдите к вкладке «Exit». В опции «Boot Override» выберите свою флешку и нажмите «Enter Ноутбук сразу же запустит установку Windows с флешки.

Вот и вся настройка BIOS ноутбука Samsung NP350V5C для загрузки с флешки.
Заключение
Ноутбук Samsung ATIV Book 6 NP-670Z5E-X01 показал себя очень хорошо. У него приятный классический дизайн не режущий глаз. Дисплей хорошего качества, после многочасовой работы с ноутбуком, глаза не устают. Клавиатура очень удобная, с приятной подсветкой. Железная составляющая тоже очень хороша. На данном ноутбуке можно запускать почти все современные игры, многие даже на максимальных настройках.
Ноутбук весит всего 2.2 кг, и работает в режиме интернета до 4-х часов, что очень хорошо для столь производительного ноутбука. Совокупность этих качеств позволит вам беспрепятственно возить его с собой, при необходимости.
За всю эту красоту с нас просят около 30 000 рублей. На наш взгляд, это очень адекватная цена. А потому, ноутбук получает награду выгодная покупка.

Выгодная покупка
Присоединяйтесь к нам на





