Проекторы
Основные характеристики
| Модель | XPE 660 | XPE 660 UP |
|---|---|---|
| Тип | LED-проектор | LED-проектор |
| ОС | Basic Version | Android 6.0 |
| Язык интерфейса: | русский, английский | русский, английский |
| Процессор | 4-х ядерный | 4-х ядерный |
| Оптическое разрешение | 1280×800 точек/дюйм, max. 1920×108/4К*2К | 1280×800 точек/дюйм, max. 1920×108/4К*2К |
| Яркость | 6500 Lumens | 6500 Lumens |
| Линза | F190 | F190 |
| Коррекция трапецеидальных искажений | Вертикальная +/-15 °; горизонтальная +/-15 ° | Вертикальная +/-15 °; горизонтальная +/-15 ° |
| Проекционное расстояние | 1.2-8 метра, рекомендуемое расстояние – 2-4 метра | 1.2-8 метра, рекомендуемое расстояние – 2-4 метра |
| Размер проекционного экрана (дюйм) | 50-200 | 50-200 |
| Поддержка видео форматов | H.264, MPEG4, REAL, AFC, etc | H.264, MPEG4, REAL, AFC, etc |
| Поддержка аудио форматов | AAC, MP3, OGG, WAV, WMA | AAC, MP3, OGG, WAV, WMA |
| Динамик | 4Ω 3W – 2 динамика | 4Ω 3W – 2 динамика |
| Порты | USB 2.0 – 2, AV, HDMI 2.0 – 2, VGA, SD, 3,5мм | USB 2.0 – 2, AV, HDMI 2.0 – 2, VGA, SD, 3,5мм |
| Беспроводная связь | WI-FI 2.4G/5G, Bluetooth 4.0 | WI-FI 2.4G/5G, Bluetooth 4.0 |
| Габариты | 30,5×22,5×11,5 см | 30,5×22,5×11,5 см |
| Вес | 3,9 кг. | 3,9 кг. |
| Средняя стоимость | от 15.000 до 17.000 тыс. руб. | от 16.000 до 20.000 тыс. руб. |
Комплектация и внешний вид
Проектор приезжает в фирменной упаковке с изображением устройства и логотипом компании. Внутри вас ожидает комплект состоящий из стандартного AV кабеля, кабеля питания с европейской вилкой(переходник не требуется), HDMI кабель, салфетки для линз, инструкция и глянцевый пуль ДУ. На линзе имеется резиновая заглушка, отверстия для установки проектора защищены специальными колпачками. Кнопки на самом проекторе также прорезинены. Дизайн строгий, универсальный. Материалы сборки выглядят качественно. Довольно крупная линза F190 в металлической окантовке внушает доверие и придает проектору дорогостоящий вид.
Распаковку и обзор Crenova XPE 660 также можно посмотреть тут:
Ключевые особенности
Интересная модель проектора бюджетного класса, с возможностью воспроизведения высококачественного контента. Хороший запас яркости и контрастности в тандеме с качественным проекционным экраном может посоперничать даже с более дорогими моделями проекторов. Производитель обещает до 50,000 часов работы без замены комплектующих, что вероятно несколько завышено. Но при бережном использовании по 4-5 часов в день о ремонте устройства скорее всего ещё долго не придется вспоминать.
Инструкция по активации пульта ДУ
1. Если пульт ДУ не работает, пожалуйста, отключите проектор от сети.
2. Поднесите пульт ДУ к задней стенке проектора.
3. Одновременно зажмите и удерживайте на пульте ДУ «+» и «-».
4. После того, как светодиод начал мигать, отпустите кнопки на пульте ДУ.
5. Включите проектор в сеть. С этого момента пульт ДУ будет работать, а проектор принимать его сигнал с любой из возможных сторон.
— Соотношение цена/качество;
— Возможность самому определить комплект поставки.
Настройка картинки
И последний этап настройки — сама картинка. Яркость, гамма, насыщенность. Их надо подбирать самостоятельно. На качество кадра влияет много факторов: освещение в комнате, расстояние до экрана, сам экран, количество зрителей, ваши личные предпочтения и восприятие, ситуация (например, просмотр фильма в кругу семьи или презентация перед коллегами). Невозможно однозначно сказать, какая контрастность проектора лучше. Это придётся определять «на глаз».
Для демонстрации в офисе важна яркость. Чтобы все разглядели экран. При небольшом количестве зрителей лучше сделать упор на насыщенность и гамму. Они увеличивают чёткость.
- Возьмите какое-нибудь эталонное изображение, по которому будете ориентироваться. Это может быть кадр из фильма или фотография.
- Картинка для настройки проектора должна включать тёмные и светлые цвета. Лучший вариант — чёрный и белый. Желательно, чтобы там были мелкие детали. И не просто однотонная «заливка», а текстура какого-нибудь материала. Например, одежда, обои.
- Надо выбирать «методом научного тыка». Оцените, при каких значениях гаммы и контрастности вам лучше всего видны переходы между цветами.
- Отрегулируйте яркость так, чтобы не потерять чёткость изображения.
- Проверьте настройки на других кадрах. Посмотрите отрывок из видео. Если у вас не устают глаза, вам не нужно напрягаться, чтобы разглядеть детали, свет вас не слепит, значит, вы нашли идеальные параметры.
Это можно сделать и через ПК.
- Панель управления — Экран.
- «Калибровка цветов».
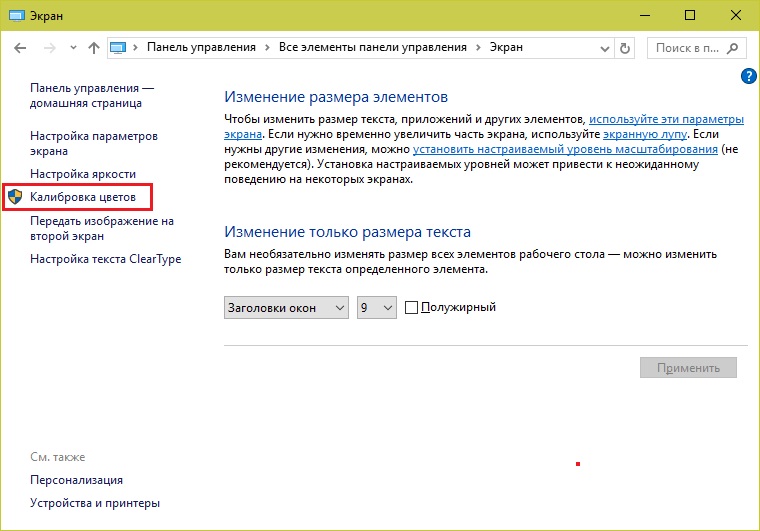
Калибровка цветов в Windows 7
- Открывшееся меню перенесите на тот монитор (экран), который хотите настроить.
- Несколько раз нажмите «Далее». Попутно прочитайте инструкцию, которая появляется в окне.
- Вам будет дан пример «хорошей» и «плохой» гаммы. Ориентируйтесь на него и на своё восприятие.
- Выставите подходящее вам значение и снова «Далее».
- При выборе контрастности и яркости тоже будут появляться эталонные картинки с пояснениями.
Power Point
Проекторы часто используют для показа презентаций. В программе Power Point даже есть отдельный инструмент.
- В ней откройте вкладку «Показ слайдов» (не меню, а именно вкладку).
- Откройте список «Показать на…».
- Если всё правильно подключено и настроено, там будет проектор.
- Чтобы изменить размер и качество кадра, нажмите на «Разрешение».
- Можете воспользоваться опцией «Режим докладчика». Так на экране отобразятся кнопки для управления презентацией и заметки.
Понять, какая контрастность и яркость проектора лучше, можно на личном опыте. Не существует универсальных параметров. Для официальных презентаций настройки одни, для «домашнего» просмотра — другие.
Установка
Перед установкой изделия обязательно прочитайте документы, которые к нему прилагаются. У каждой модели проекционного оборудования есть свои нюансы. Если вы получили его не из «коробки» и у вас нет инструкции, её можно найти на официальном сайте производителя.
Не стоит ставить устройства с большим разрешением в маленькую комнату. У изделия есть характеристики, которые надо учитывать перед покупкой. Настройка проектора начинается с выбора места для него. Лучше заранее присмотреть весь комплект проекционного оборудования и измерить помещение, в которое вы собираетесь его поставить. Чтобы всё рассчитать. Воспользуйтесь информацией на сайте производителя. Или посмотрите документацию к устройству. В ней указано оптимальное расстояние до стены и рекомендуемые размеры экрана.
Современный проектор — это не фильмоскопы для диафильмов, которые можно было смотреть на «белой простыне». Хотя ничего не мешает вам воспользоваться старым проверенным способом. Но чтобы получить качественную картинку и в полной мере ощутить эффект присутствия, нужен специальный экран. От его размеров во многом зависит, как установить и как настроить проекционное оборудование.
На сайте производителя должен быть калькулятор. Там надо указать характеристики экрана и модель устройства. И получите рекомендованное расстояние от проектора до стены. Это примерные значения — необязательно выверять длину вплоть до миллиметра.
Чтобы посчитать самостоятельно, нужно проекционное отношение устройства, горизонтальное и вертикальное смещение. Эти параметры есть в характеристиках оборудования. По ним можно вычислить, куда его поставить.
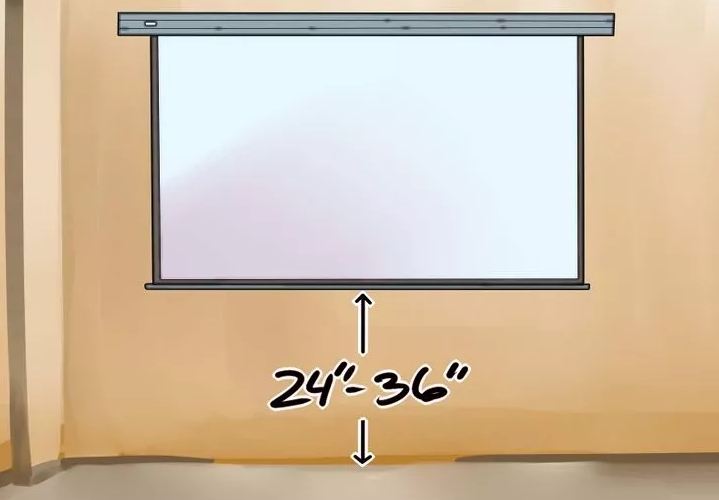
Если у вас стандартная комната с диваном и парой кресел (а не театральный зал с нескольким рядами кресел), то экран следует повесить на высоте 61-92 см от пола
Если проекционное отношение равно 3:1 (три к одному), а размер экрана — 200 сантиметров, то расстояние между изделием и стеной должно быть — 3×200 (проекционное отношение умножить на размер). Это рекомендованное значение. Больше ориентируйтесь на своё восприятие. Если картинка вас не устраивает, передвиньте проектор.
От вертикального смещения зависит высота, на которой должно находиться проекционное оборудование. Этот параметр указывается в процентах. Кто-то ставит устройство воспроизведения на пол, кто-то — на тумбочку, кто-то — вешает под потолком. Если вертикальное смещение со знаком «плюс» (например, +90%), картинка будет выше устройства. Если со знаком «минус» (-91%) — ниже. В некоторых моделях можно поворачивать объектив.
Правильная установка экрана — тоже важный момент. Конечно, это во многом зависит от обстановки в комнате. Проекционное оборудование должно стоять так, чтобы можно было смотреть фильмы с комфортом. Но всё же надо следовать некоторым рекомендациям.
- Не вещайте экран на стену, на которую падает прямой свет. Даже хороший и правильно настроенный проектор будет плохо показывать, если в комнате очень светло.
- Между объективом устройства и стеной не должно быть посторонних предметов. Если вы решите поставить изделие позади зрителей, учитывайте, что их головы могут закрыть часть кадра.
- Чем ближе объектив к стене, тем ярче изображение. Но при этом уменьшается чёткость. Включите проекционное оборудование, чтобы посмотреть, как в итоге будет выглядеть картинка. Без такой проверки нельзя подобрать разрешение, контрастность проектора и другие параметры.
- Найдите такое положение, чтобы проекция попадала прямо на экран. Если нужно, поставьте устройство выше или ниже. Сядьте на то место, с которого будете смотреть видео. Проверьте, хорошо ли всё видно, не мешают ли тени от предметов или блики.
- Если вы вешаете устройство под потолком, используйте специальное крепление.
- Заранее решите, где будут находиться провода и хватит ли их длины.
Ключевые особенности
Отзывы о Crenova XPE 660 в целом носят положительный характер, пользователями отмечено, что проектор обладает очень хорошим запасом яркости, что позволяет использовать проектор даже при дневном освещении. Основной источник изображения состоит из 5 линз, что позволяет передавать довольно четкую и яркую картинку с мягкой цветопередачей.

В компании Crenova также позаботились о долговечности работы проектора XPE 660/XPE 660 UP, встроив в корпус выдвижной съемный фильтр и вполне качественную систему охлаждения. Двойной встроенный кулер работает, как автоматически, так и по средствам ручной настройки в меню настроек проектора. Шум работы умеренный, при воспроизведении контента не отвлекает.
Пользователями отмечено, что в проект встроен качественный WI-FI 2.4G/5G модуль, обеспечивающий работы без потери сигнала. Что касается версии с Android 6.0, то тут не всё так гладко, и многие отзывы свидетельствуют о том, что при первом запуске могут быть проблемы с русской клавиатурой или трансляцией изображения через сторонние приложения, что может потребовать дополнительного времени на установку необходимых приложений и их настройку. Но если у вас есть хороший ноутбук, вы можете просто подключить его к проектору и не заморачиваться с предустановленным ПО проектора вовсе. Проектор воспроизводит все доступные форматы видео на ура. 4К видео воспроизводится в FHD, без торможений и прочих неприятным моментов.
Плюсы
— Очень хороший запас яркости;
— Мультиформатен;
— Уверенное и стабильное сведённые по WI-FI;
— Встроенная система охлаждения и защиты от пыли.




