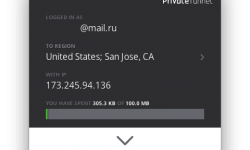Лучший ssd на полтерабайта: сравнительный тест 31 модели
Отключить индексирование
Значительная часть вашего SSD скорость потребляется в файлах индексации для поиска Windows. Это может быть полезно, если вы храните все на SSD, бывает замедление скорости работы после переиндексации, которая происходит каждый раз, когда вы добавляете новые данные на диск. Для того чтобы отключить индексацию на SSD сделаете следующее:
Нажмите меню Пуск и выберите «Компьютер». Щелкните правой кнопкой мыши на диск SSD и нажмите «Свойства». Уберите флажок «Разрешить индексировать содержимое файлов на этом диске в дополнение к свойствам файла» и нажмите «OK». После того, как вы сделаете это , операционная система будет применять это для всех файлов и папок на диске. Если вы видите диалоговое окно, сообщающее, что он не может удалить файл из индекса, нажмите «Игнорировать все». Это позволит упорядочить процесс и игнорировать все ошибки.
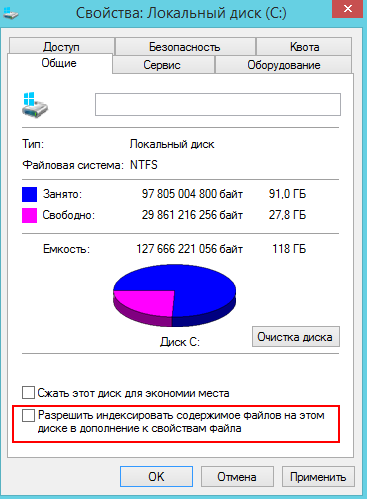
Какие бывают SSD накопители?
Различий между SSD накопителями очень много. Они могут различаться типом подключения, интерфейсом передачи данных и форм-фактору. Для начала рассмотрим различия по типу подключения.

SATA. Накопители с таким типом разъемов подключаются при помощи обычного порта SATA, который имеется во всех современных ноутбуках и ПК. Как правило, такие SSD имеют форму обычного жесткого диска. Только намного меньше.

М2. Этот интерфейс подключения расположен на материнской плате и сам накопитель тоже выполнен, как плата с соответствующими коннекторами для подключения. Более всего он напоминает модуль оперативной памяти.
А теперь рассмотрим варианты интерфейсов, которые могут поддерживать твердотельные накопители. Здесь информации гораздо больше. Но ее необходимо изучить, так как это поможет выбрать правильный SSD для ноутбука.
- SATA III. На данный момент это самый распространенный интерфейс для передачи данных. Он используется как классическими жесткими дисками, так и твердотельными накопителями. Максимальная скорость передачи данных при использовании этого интерфейса – 600 Мбит/с.
- PCIe X Это более скоростной интерфейс для передачи данных. Однако его могут использовать только твердотельные накопители с типом подключения М2. В ноутбуках часто имеется такой разъем на материнской плате, а вот в ПК нет. Скорость передачи данных – 750 Мбит/с.
- PCIe X Еще более усовершенствованный стандарт. Он позволяет передавать данные с очень высокой скоростью. Она может составлять 1700 Мбит/с. Если, конечно, используется протокол PCI 3.0.
Вообще, в этих интерфейсах можно заблудиться, так как даже тот же PCI имеет версии от 1 до 16. И все они обладают улучшенной пропускной способностью. Но именно X2 и X4 чаще всего устанавливают в лэптопы. А теперь рассмотрим форм-факторы SSD.

Стандарт 2,5. Это накопители, выполненные в классической форме жестких дисков для ноутбуков. Они легко помещаются на место старого HDD и обладают прочным корпусом, что положительно влияет на надежность и ударопрочность.

Стандарт М2. Как правило, эти SSD имеют облик голой платы, с распаянными на ней модулями памяти. Эти накопители очень хрупкие и требуют бережного обращения. Также они больше подвержены влияниям окружающей среды.
Теперь вы знаете, какими бывают твердотельные накопители. Пора перейти к вопросу о том, как правильно выбрать SSD для ноутбука. Задачка эта не из простых, так как нужно учесть множество факторов.
Особенности использования SSD
Перед установкой твердотельного накопителя в лэптоп нужно усвоить, что он не нуждается в дефрагментации. Это не механический жесткий диск. Дефрагментация может убить SSD раньше положенного времени, так как это операция перезаписи.
Также стоит отключить в Windows опцию Prefetch. Она создана специально для HDD для того, чтобы увеличить скорость загрузки. Но на SSD с включенным Prefetch скорость только снизится. Да и изнашиваться твердотельный накопитель будет быстрее.
Не забывайте и о том, что для файла подкачки (виртуальной памяти) твердотельный накопитель использовать ни в коем случае нельзя. Обязательно нужно перенести файл подкачки на жесткий диск или вовсе его выключить. Чревато преждевременным износом устройства.
Также твердотельные накопители очень чувствительны к скачкам напряжения. Если вы устанавливаете SSD на классический компьютер, то позаботьтесь о хорошем источнике бесперебойного питания с опцией выравнивания напряжения.
Твердотельные накопители плохо переносят механические повреждения (особенно версии М2)
Устанавливать их в лэптоп нужно с сугубой осторожностью. Малейший удар может иметь самые печальные последствия
Необходимо учесть все вышеописанное. Только тогда твердотельный накопитель будет служить верой и правдой долгое время. И еще одно: не используйте никаких автоматических оптимизаторов дисков. Для SSD они не нужны. Только навредят чувствительной памяти девайса.
Выбираем SSD-диск
Объём
Первое, на что следует обратить внимание при выборе устройства SSD — это его объём. Какой предпочесть? Начинается он от 32 ГБ и, увеличивая цену, вырастает до 1000 ГБ и более
На этом этапе следует решить, какие свойства и, как следствие, результаты вы хотите получить. Оговоримся, что устройства менее 60 ГБ рассматривать не следует — они пользовались спросом несколько лет назад, но не сейчас.
Если вы планируете использовать ноутбук только для работы и хранения не слишком большого объёма информации, можете выбрать вариант в 120 ГБ. Его будет достаточно для размещения системы и документов и обеспечения хорошей скорости.

Объем памяти SSD-устройств
Если вы собираетесь не только работать, но и играть либо хранить немалый объём информации, обратите внимание на варианты в 500 ГБ. Они дадут не только пространство, но и намного большую скорость, чем 120-гигабайтные варианты
Объём в 1000 ГБ позволит загружать ноутбук по максимуму и при этом наслаждаться высокой скоростью работы. Но здесь уже встаёт цена вопроса: иные устройства такого объёма сами по себе стоят как полноценный компьютер, а большинство из них не подходит для эксплуатации на лэптопах.
Размер
Размеры SSD-накопителей отличаются друг от друга
Очевидно, что на размер следует обратить внимание при выборе устройства для конкретного гаджета. Настольный компьютер можно оснастить накопителем в 3,5 дюйма, а ноутбук — в 2,5 или 1,8
Размеры некоторых дисков могут быть ещё меньше, как, например, mSATA для слота SATA и M2 для слота PCI-E.
Интерфейс
Стандартный интерфейс для современных SSD-накопителей — SATA 3 и PCI-E. Если же ваш ноутбук уже не такой новый, как хотелось бы, и на нём стоит материнская плата с контроллерами SATA 1 или SATA 2, следует заменить их на SATA 3. В противном случае скорость и эффективность работы накопителя будет значительно ниже заявленной. Для PCI-E также потребуется соответствующий разъём.
Тип памяти
Таких типов существует 3 вида:
- 100 000 циклов перезаписи, самая высокая скорость и надёжность и, соответственно, цена. Используется обычно для серверов.
- 3 000 циклов перезаписи, довольно высокая производительность и надёжность, приемлемая цена. Наиболее рекомендуемый вариант для домашнего или рабочего компьютера.
- 1 000 циклов перезаписи, скорость небольшая, однако служит такой накопитель достаточно долго. Имеет самую низкую цену.
Чем больше количество циклов, тем дольше прослужит устройство.
Производитель
Производит такие накопители огромное количество фирм, известных и не очень. Вот несколько советов, по каким параметрам можно выбрать производителя:
-
самые надёжные накопители — Intel;
- самые быстрые накопители — Western Digital и Samsung;
- недорогие, но хорошо себя зарекомендовавшие накопители — Crucial.
Разбираемся в производителях SSD
Рассмотрим далее основных производителей SSD накопителей. Есть ли смысл приобретать не такое уж и дешевое новое оборудование, изготовленное производителями совершенно неизвестными, хотя и по более привлекательным ценам? Справедливо считается, что известные брэнды предъявляют к своему производству более высокие претензии и заботятся о качестве продукции гораздо сильнее, чем те, кому совершенно не обязательно поддерживать достойный уровень выпускаемого на рынок оборудования. Покупая накопитель неизвестной фирмы, мы просто-напросто приобретаем «кота в мешке».
Перечислим производителей, под брэндом которых выпускается надежная продукция, давно и прочно зарекомендовавшая себя на рынке электронных устройств.
- Toshiba – один из старейших и известнейших брэндов, производящих SSD. Делают не простую сборку устройств, но и имеют собственное производство флэш памяти и достойно зарекомендовали себя на многолетнем производстве HDD.
- Samsung – всем известная компания, один из лидеров рынка SSD. Ими сделаны и продолжают делаться многие разработки именно в сфере твердотельных накопителей. Компания комплектует SSD флэш памятью и контроллерами собственного производства.
- Intel – так же компания-лидер в сфере производства современного оборудования и новейших технологических разработок. Устройства, выпускаемые Intel, как правило, относятся к дорогому ценовому сегменту, но отличаются обыкновенно крайней надежностью. Часть моделей SSD выпускается ею на собственных контроллерах, а флэш память создается на собственных производствах (совместных с другими известными компаниями). Пятилетняя гарантия от Intel – так же отлично характеризует оборудование от этой компании.
- Crucial – это торговая марка, используемая известной фирмой Micron при производстве SSD накопителей. Многие пользователи давно знакомы с продукцией фирмы Micron и привыкли ей доверять. Флэш память Micron производит совместно с Intel, а устанавливаемые ею в свое оборудование контроллеры – это контроллеры Marvell. При этом накопители Crucial по категории своей стоимости ориентированы на бюджетный сегмент рынка.
- Corsair – производитель, давно отлично зарекомендовавший себя на рынке электронного оборудования. SSD накопители, производимые ими, стоят несколько дороже, но вполне поддерживают высокое качество своих модельных линеек. Corsair внимательно относится к комплектующим своих твердотельных накопителей и использует в производстве SSD контроллеры производителей, отлично зарекомендовавших себя на этом рынке – Phison, SandForce, LAMD. Выпускают несколько линеек SSD.
- SanDisk – брэнд достаточно популярный и заботящийся о качестве выпускаемой продукции. SSD комплектуются флэш памятью, которую использует уже названная нами Toshiba. Компания давно занимается производством оборудования, так или иначе связанного с твердотельными накопителями – USB-флэшки, карты памяти.
- Plextor – для данного брэнда SSD изготавливает фирма Lite-On. Качество, тем не менее, очень достойное. SSD от Plextor комплектуются флэш памятью Intel- Crucial (Micron) или Toshiba, а контроллеры устанавливаются все от того же Marvell. Накопители, выпущенные на рынок под брэндом Plextor, имеют одни из лучших показателей скорости и надежности.
- Kingston – компания достаточно давно и прочно закрепившаяся на рынке электронного оборудования. На рынке она представлена довольно широким ассортиментом SSD накопителей, которые комплектует контроллерами известных производителей – Phison, SandForce.
Как мы уже говорили, при приобретении твердотельного накопителя нужно ориентироваться, в первую очередь, на свой бюджет и задачи, которые вы ставите перед новым оборудованием. Но то, что оборудование должно быть проверенного производителя, с достаточно продолжительной его гарантией – несомненно. Рынок твердотельных накопителей велик, однако, суммируем наши рекомендации.
- Лучше приобретать брэнд известный, с надежной продолжительной гарантией.
- Производитель контроллера не менее важен, чем производитель ячеек памяти.
- Чем выше суммарный объем диска, тем выше его скоростные показатели.
- Срок жизни SSD, в первую очередь, зависит от технологии, используемой при создании ячеек памяти. Оптимальная технология — MLC тип памяти накопителя.
- При приобретении SSD нужно учесть то, каким образом будет подключено новое оборудование, то есть интерфейс его подключения к системе должен быть вам понятен.
- Важна поддержка функции TRIM.
Пользуемся SSD-диском
Наилучший вариант — это установить на новый накопитель операционную систему и наиболее используемые программы. Это ускорит его работу и продлит срок эксплуатации.
Диск не должен работать на пределе своей ёмкости, поэтому следует периодически освобождать его от неиспользуемых файлов. Такое нехитрое действие также влияет на скорость и срок службы. Максимально рекомендованная заполненность — 70%.
Удаление ненужных файлов
С накопителей этого типа информация удаляется чуть сложнее, чем с HDD. Делается это в 2 шага:
-
Удаляем файл средствами Windows или программой CCleaner.
- Очищаем память утилитой Eraser.
Обеспечение бесперебойной работы
Как мы писали выше, электрические повреждения могут нанести устройству непоправимый урон, начиная от потери информации и заканчивая поломкой самого устройства. Чтобы этого не случилось, нужно выполнить 2 условия:
- при работе от батареи следить, чтобы уровень заряда всегда был на должном уровне;
- при работе от сети пользоваться источником бесперебойного питания.
Оптимизация операционной системы
Для лучшей настройки вашей ОС желательно пользоваться программным обеспечением от производителя SSD. Оно поможет вам эффективно выравнивать разделы (если вы используете накопитель не только для ОС) и даже обеспечит ноутбук свежей прошивкой. Если производитель малоизвестен или не предлагает собственное ПО, можно использовать утилиту AS SSD. Она не менее успешно поможет с выравниванием разделов и оповестит вас, если обнаружит проблему.
Если пользователей от 5 до 10
Стандартный набор для небольшого бизнеса, несколько человек работают с 1С постоянно, другие эпизодически, потому сценарий здесь крайне простой и не требует излишних затрат. Впрочем, можно выделить несколько возможностей:
-
Используем жесткие диски с интерфейсом SAS. Дорого и бесполезно. Несмотря на то, что он быстрее SATA, но при этом вдвое дороже. Построение зеркального RAID скушает немало денег без существенной пользы.
-
Использование HDD SATA. Зеркальный RAID будет крайне медленным, RAID 10 потребует 4 жестких диска. Тоже дороговато, а «бутылочное горлышко» в виде дисковой подсистемы иногда может давать о себе знать. И да, RAID 0 имеет малую отказоустойчивость, потому, если накопитель выйдет из строя, ваши данные будут повреждены, возможно, безвозвратно.
-
Интерфейс все тот же SATA, но используем твердотельные накопители. Они заметно шустрее и подходят для построения зеркального RAID, что позволит максимально эффективно работать и обезопасить данные. Использовать лучше память TLC или 3D NAND QLC, цена будет приемлемой.
-
Интерфейс NVMe. Очень быстро, но невероятно дорого, в данном случае будет неоправданной тратой средств.
Теперь расскажу о типах памяти, применяемых в SSD. MLC имеет в распоряжении около 3000 циклов перезаписи отдельной ячейки, потом она с высокой вероятностью выйдет из строя, скорость чтения/записи также довольно высока, около 600 МБ/с для чтения и 200 МБ/с для записи. TLC по скоростным параметрам практически не отличается, но надежность заметно ниже, отдельной ячейки хватает примерно на 1000 циклов перезаписи. 3D NAND получился заметно надежнее и выше по скорости, при этом, позволил в тот же форм-фактор накопителя запихивать больше памяти. У 3D NAND TLC от 3 до 10 тыс. циклов перезаписи, у MLC 3D NAND примерно 10-15 000. Более подробную информацию можете узнать здесь.
Чтобы быстро убить такой твердотельный накопитель, придется несколько раз в день полностью его заполнять и стирать. В противном случае его спокойно хватит на несколько лет, а то и больше. Современные SSD очень надежны.
Но не стоит забывать про интерфейс NVMe. Архитектурно флеш-память с данным интерфейсом не имеет отличий, но суть в том, что быстродействие SSD ограничивают именно такие шины, как SAS и SATA. NVMe, в отличии от предыдущих типов, подключается напрямую в разъем PCI-E, что приводит к снижениям задержек при ответе на запросы к накопителю, а также конструктивно PCI-E имеет больше полос для пропуска данных, что приводит к значительному росту скорости. В качестве SSD для сервера 1С на 5-10 пользователей в использовании NVMe мало смысла, ведь столь серьезных потребностей в скорости нет, а вот цена будет кусаться, причем серьезно.
Наиболее выгодным вложением будет приобретение простых твердотельных накопителей с интерфейсом SATA, имеющим ресурс от 150 TBW и более или 0,5 DWPD
Обратите внимание следующие модели: Crucial MX500, Micron 5200 Pro. Они вполне подойдут для закрытия потребностей
Можно брать более старые модели, они, конечно, чуть похуже, но незначительно, а дешевле могут быть раза в полтора.
 Предыдущая модель Micron 5100 тоже подойдет, обойдет при этом на 1,5-2 тыс. рублей дешевле.
Предыдущая модель Micron 5100 тоже подойдет, обойдет при этом на 1,5-2 тыс. рублей дешевле. WD BLUE сделанный по архитектуре 3D NAND с объемом в 500 гигабайт. Отличная модель с умеренной ценой. Интерфейс — SATA.
WD BLUE сделанный по архитектуре 3D NAND с объемом в 500 гигабайт. Отличная модель с умеренной ценой. Интерфейс — SATA.
Основные технические моменты
Важные нюансы, о которых следует знать перед покупкой – есть ли вообще в вашем компьютере слот M.2 или потребуется переходник, модуль какого размера подойдёт, используемые для работы устройства типы ключа и протокола.
Наличие слота M.2
В современных компьютерах и ноутбуках этот слот есть практически всегда. Если он отсутствует, то в ноутбуке придётся использовать SATA-накопители. Другое дело настольные ПК. В них можно установить адаптер, который позволит использовать PCIe-слот материнской карты. Но она должна поддерживать загрузку с PCIe – если этой опции нет, то вы почти не выиграете в скорости от приобретения накопителя, работающего через эту шину.
Размер модуля
Ширина всех дисков M.2 одинакова, она составляет 22 мм. Различаться может только их длина. Чтобы определить её необязательно мерить накопитель, она отражена в маркировке формата. M.2 2230 обозначает, что ширина равна 30 мм, и далее всё так же – M.2 2242 это 42 мм, M.2 2260, соответственно, 60 мм, а M.2 2280 – 80 мм. Наконец, маркируемые как M.2 2210 диски в длину достигают 110 мм.
Тип ключа
M.2 может применяться с различными устройствами, а потому у него есть несколько типов подключения, так называемых «ключей». Всего их 11, но большая часть остаётся резервом на будущее. Для подключения SSD-накопителей применяются:
- ключ B – используется интерфейс PCIe x2, а значит, максимальная пропускная способность составляет 800 Мб/с.
- ключ M – PCIe x4, то есть скорость может быть вдвое выше, чем при предыдущем варианте подключения.
- ключ B+M – PCIe x2.
Тип протокола
В старых дисках применяется AHCI, но для SSD M.2 обеспечиваемая им скорость недостаточна. Потому используется другой протокол – NVMe. При более высокой скорости он ещё и меньше загружает процессор, в результате задержки с его использованием значительно меньше
Для полноценного использования возможностей SSD M.2 важно, чтобы ваша материнская плата поддерживала NVMe
TOP-8 товаров
Из всего многообразия представленных на рынке накопителей SSD M.2 мы выбрали 8, разделив их на несколько категорий по объёму. Ведь иногда приходится хранить на SSD много данных, а в других случаях это ни к чему – и тогда на первый план выходят другие параметры, например, скорость или цена.
Лучший от 36 до 250 Гб
1. Samsung MZ-V7E250BW
Мы выбрали один накопитель небольшого объёма – он рассчитан на 250 Гб. Этого хватит для ОС и важнейших программ. Устройство может похвастаться превосходной даже по меркам M.2 скоростью – 3 400 Мб/с для чтения и 1 500 для записи. Цена его для таких параметров невелика за счёт скромного объёма: около 5 800 – 6 000 рублей. Диск имеет небольшие габариты, а при помощи специальной программы, разработанной специалистами Samsung, можно безболезненно «переехать» на этот накопитель со старого – все данные будут перенесены на новый накопитель без необходимости делать это вручную.
Лучшие от 250 до 500 Гб
2. Kingston SA1000M8/480G

Для своего объёма (500 Гб) стоит недорого: 5 500 – 6 000 рублей. Конечно, его показатели скорости чтения и записи (1 500 и 900 Мб/с соответственно) не сопоставимы с предыдущей моделью, но для любой задачи, стоящей перед обычным компьютером, этого вполне достаточно. Прирост скорости по сравнению с обычным HDD будет заметен сразу – загружать и работаться система начнёт гораздо быстрее.
Kingston: ₽ 5 590 Проверьте на СИТИЛИНК
3. Western Digital WD BLUE 3D NAND

Накопитель способен предложить те же 500 Гб за меньшую цену – 4 800 – 5 000 рублей. За это придётся расплачиваться скоростью: 560 и 530 Мб/с. Но и этого вполне хватает для всех повседневных задач, а также игр. Модель можно порекомендовать как сочетающую скромную стоимость с неплохими характеристиками, тем более, что продукция Western Digital известна надёжностью.
Western Digital: ₽ 4 890 Проверьте на СИТИЛИНК
Лучший 500 до 1000 Гб
4. SanDisk SDSSDXPM2-1T00-G25

Значительно превосходя предыдущие рассмотренные модели по объёму (он составляет 1 Тб), это устройство выделяется скоростью – 3 400 и 2 800 Мб/с. При таких параметрах естественно, что стоит оно куда дороже – более 17 000 рублей. Выделяется высокой прочностью и долговечностью.
SanDisk: ₽ 17 690 Проверьте на СИТИЛИНК
Лучшие от 1000 Гб
5. Intel SSDPEKNW020T801
Intel предлагает вдвое более вместительный накопитель, чем предыдущая рассмотренная модель, примерно за ту же цену: 18 000 – 19 000. Конечно, скорость ниже, но при этом вполне неплохая – 1800 Мб/сек как для записи, так и для чтения. Устройство с объёмом памяти на 2 Тб весит всего 10 грамм и потребляет 0,1 Вт, и это хороший выбор по стоимости памяти в пересчёте на гигабайт – он обойдётся в 9 рублей, из остальных рассмотренных ранее устройств ближе всех SSD от Western Digital (11 рублей за Гб), но у него куда меньше скорость.
Лучшие для загрузки 4K игр
6. ADATA XPG SX8200 Pro

Этот накопитель имеет относительно небольшую ёмкость (хотя помимо рассматриваемой модели на 256 Гб есть также варианты с большей ёмкостью), но сочетает высокую производительность и умеренную цену. Примерно за 3 500 рублей можно получить накопитель со скоростью в 3 200 и 1 100 Мб/сек. Достаточно приобрести такой диск для установки на него системы и игр, чтобы не испытывать никаких неудобств со скоростью загрузок.
ADATA: ₽ 3 590 Проверьте на СИТИЛИНК
7. Plextor PX-1TM9PeGN

Но если не хочется заниматься постоянной чисткой SSD от старых игр, стоит присмотреться к накопителю побольше – хотя бы на 1 Тб, как эта модель. Она обеспечивает ту же скорость чтения в 3 200 Мб/сек, что и предыдущая, а запись осуществляется даже быстрее – 2 100 Мб/сек. Стоимость весьма умеренная для накопителя такого класса: около 12 000 – 13 000. Пользователи иногда отмечают проблемы с перегревом, так что лучше приобретать его для настольного ПК с хорошим охлаждением.
Plextor: ₽ 12 590 Проверьте на СИТИЛИНК
8. Intel SSDPEKKW020T8X1

Если для хранения игр вам мало и терабайта, то стоит присмотреться к этой модели – её объём вдвое больше. Но выше и стоимость, составляющая 30 000 – 31 000 рублей. Накопитель имеет хорошие скоростные показатели – 3230 и 1625 Мб/сек для чтения и записи соответственно. Из недостатков стоит отметить сильный нагрев под нагрузкой, так что приобретать этот накопитель стоит для систем с хорошим охлаждением, и тогда никаких проблем не возникнет.
Intel SSDPEKKW020T8X1: ₽ 30 990 Проверьте на СИТИЛИНК
Настройка в БИОС и установка ОС
Перед началом установки операционной системы на SSD (предпочтительно делать чистую установку с нуля), входим в BIOS (базовая система ввода-вывода) своего компьютера. Самый распространенный вход в BIOS осуществляется нажатием клавиши Delete, несколько реже используются клавиши F1, F2.
Рассмотрим пример настройки BIOS для работы с SSD на ASUS UEFI BIOS:
Заходим в расширенные настройки системы Advanced Mode;
Перемещаемся в настройки Advanced/SATA Configuration и смотрим подключенные устройства. Нужно чтобы SSD был подключен к первому SATA 3, а HDD к SATA 2;
Обязательно помним, что необходимо перевести SATA контроллер в режим AHCI;
Затем переходим в раздел Boot/Hard Drive Priorities и устанавливаем первым загрузочным диском наш новый SSD. Если этого не сделать, то система будет продолжать загружаться с HDD диска;
Сохраняем все наши сделанные настройки и делаем перезагрузку, нажав клавишу F10. Следим за тем, чтобы твердотельный накопитель был выставлен первым среди загрузочных HDD. Для установки Windows первым в загрузке можно оставить и CD/DVD привод. Или же используем разовую первичную загрузку с CD/DVD через клавишу F8 на платах ASUS.
На многих Интернет-ресурсах горе-специалисты рекомендуют при установке SSD копировать, переносить, клонировать или восстанавливать из образа и тому подобное диск С:\HDD с уже установленной ОС. Так делать ни в коем случае не рекомендуется. Будьте готовы к установке ОС «с нуля» после того, как вы поставили на свой компьютер новый SSD диск. Ведь когда ОС устанавливается на HDD диск, то и все службы запускаются для работы именно на HDD. Если же мы делаем перенос системы, заточенной под работу на HDD на SSD, то подавляющее количество служб не только не помогут повышать производительность ОС и компьютера, а станут лишь способствовать быстрейшему износу нового SSD. Для того чтобы SSD диск долговечно и правильно работал под управлением нашей операционной системы, нам ее обязательно нужно установить «с нуля» и на чистый SSD диск.
Далее запускаем установку операционной системы, например, Windows 7.
Задаем основные временные и языковые настройки и доходим до выбора разделов и дисков для установки ОС;
После того, как мы увидели наш неразмеченный ССД (Диск 0), выбираем его для установки системы и нажимаем «Настройка диска»;
Процедуру форматирования диска проводить не нужно. Жмем кнопку «Создать» и создаем раздел на весь доступный размер SSD;
Затем нажимаем «Применить». Система запрашивает 100 МБ под свои нужды – соглашаемся;
Указываем в какой раздел нужно ставить систему, в нашем случае, на Диск 0 Раздел 2, потому что Раздел 1 зарезервирован самой системой и установить на него операционную систему не получится;
Затем запускаем и саму установку операционной системы.
После завершения установки операционной системы не забываем установить все необходимые драйвера, которые идут в комплекте с нашей материнской платой – с диска или же с сайта производителя.
Когда новый SSD диск установлен в компьютер, а система установлена на него, и мы видим, что все работает, стоит задуматься об оптимизации операционной системы для работы с диском на флеш памяти.
FAQ по SSD
Наверняка у прочитавших материал осталось масса вопросов, на которые просто невозможно ответить в рамках одной статьи. Мы ответим лишь на самые острые из них.
В: Почему в списке нет модели M? Я купил себе такую, все отлично, теперь всем ее рекомендую!О: Надо понимать, что список устройств не может быть бесконечным. Данный гид нацелен, прежде всего, на новичков, чтобы помочь сориентироваться по стоимости, надежности и производительности. Окончательное решение все равно принимает покупатель.
В: У меня компьютер с материнской платой, на которой есть только SATA II, важно ли это при выборе?О: Скорость интерфейса передачи данных прежде всего важна для синтетических тестов, где можно получить и вдвое меньшие результаты. Для реальной работы важно время доступа, а не показатели последовательного чтения
Таким образом, SSD c SATA 3.0 будет работать все еще очень быстро на материнских платах с интерфейсом SATA II.
В: В списке нет ни одного SSD c SLC- и/или TLC-памятью. Почему?О: Да, это так. SLC уже практически невозможно встретить на рынке, а накопители с TLC пока не могут похвастать более низкой стоимостью. Поэтому у них множество более надежных и более быстрых конкурентов.
Диски на 240 Gb
Эти диски, благодаря большей емкости, также подходят для самых «тяжелых» программ и обработки файлов большого объема – например, длительных видеороликов. Увеличение объема накопителя напрямую влияет и на увеличение его стоимости в магазине.
| Наименование SSD c объемом 240 GB | Баллы |
| Kingston HyperX Savage 2.5″ MLC+3.5″ адаптер | 21,3 |
| Patriot Blast 2.5″ TLC | 20,3 |
| AMD Radeon R5 2.5″ 3D TLC | 20 |
| Silicon Power Slim S70 2.5″ MLC | 18,6 |
| Silicon Power Slim S80 2.5″ MLC | 18,5 |
| Samsung PM863a (OEM) 2.5″ V‑NAND TLC | 18,5 |
| Silicon Power Velox V60 2.5″ MLC+3.5″ адаптер | 18,5 |
| Intel DC S4600 Series 2.5″ 3D TLC | 17,2 |
| Silicon Power Slim S55 2.5″ TLC | 17 |
| Silicon Power Velox V55 2.5″ TLC | 17 |
| SmartBuy Jolt 2.5″ 3D TLC | 16,9 |
| Kingston UV500 2.5″ 3D TLC | 16,8 |
| Intel DC S4500 Series 2.5″ 3D TLC | 16,6 |
| ADATA Ultimate SU650 2.5″ 3D TLC | 15,2 |
| Kingston UV400 2.5″ TLC | 14,2 |
| Kingston A400 2.5″ TLC | 14 |
| Transcend SSD220S 2.5″ TLC | 13,6 |
| Patriot Burst 2.5″ 3D TLC | 13 |
| Goodram CL100 2.5″ TLC | 12,1 |
| SmartBuy Revival 2 2.5″ 3D TLC | 11,8 |
| SanDisk PLUS 2.5″ TLC | 11,7 |
| Goodram CX300 2.5″ TLC | 11,3 |
| SmartBuy Splash 2 2.5″ 3D TLC | 10,9 |
| Intel DC S3520 Series 2.5″ 3D MLC | 10,9 |
| WD Green 2.5″ TLC | 9,6 |
Как и флешки этого бренда, Kingston HyperX Savage 2.5″ MLC весьма неплох в качестве накопителя. К сожалению, здесь, по сравнению с продуктами конкурентов, меньше время работы на отказ – всего один миллион часов.
Однако по основным характеристикам он оставляет позади аналогичные устройства – низкое энергопотребление, даже в режиме записи данных, отсутствие вибраций, стойкость к ударным нагрузкам, высокая скорость чтения информации – факторы , которые делают этот твердотельный накопитель неплохим вариантом для апгрейда компьютера или ноутбука.
ADATA Ultimate SU650 – можно назвать идеальным решением для выполнения повседневных задач. Устройство создано, чтобы обеспечить наилучшую производительность и быстрое открытие объемных мультимедийных файлов.
Компактные размеры позволяют использовать девайс в том числе и в ноутбуках, а благодаря низкому энергопотреблению, батарея долго не разрядится.
При апгрейде рекомендую обратить внимание на эти устройства:
- 120 Гб – Samsung 850 (RTL) 2.5″ V‑NAND TLC (В продаже мало уже где можно найти – но, на смену ему вышел 860 на 250GB);
- 240 Гб – Kingston HyperX Savage 2.5″ MLC.
Выше я уже объяснил, почему именно так.
Эксплуатация SSD
Сразу же после установки SSD его, желательно разбить на несколько разделов (также, как и обычный HDD).
Один раздел будет использоваться для операционной системы и системных файлов, остальные – для хранения другой информации.
Ещё один вариант – хранить основную часть файлов на обычном жёстком диске, а твёрдотельный накопитель отдать в распоряжение ОС и чаще всего запускаемых программ.
Такая оптимизация пространства SSD позволит продлить срок его службы.
Если размеры накопителя небольшие (экономный вариант покупки), в пределах 60–128 ГБ, рекомендуется периодически освобождать его от неиспользуемых файлов.
Не следует допускать, чтобы диск работал на границе своей ёмкости – это влияет и на скорость работы, и на эксплуатационный ресурс.
Для удаления лишней информации стоит использовать программу CCleaner.
Пользуясь твёрдотельными накопителями, стоит знать об особенностях удаления с него информации.
Желательно не просто удалить ненужный файл встроенными средствами системы, но и дополнительно очистить диск специальной утилитой – например, Eraser, вызвать которую после установки можно из контекстного меню Windows.
Рис.10. Использование утилиты для полного удаления данных с SSD
Ещё одним способом продлить ресурс SSD, предотвращающим преждевременный выход дорогостоящего оборудования из строя и потерю информации, является обеспечение бесперебойного питания.
Для этого необходимо следить за достаточным уровнем заряда аккумулятора ноутбука.
При подключении устройства к электросети (для подзарядки или в случае проблем с батареей) желательно пользоваться ИБП.
Непредвиденное отключение питания способно стереть информацию на SSD, а короткое замыкание в электросети в 80% случаев выводит из строя сам накопитель.
Повысит срок службы и эффективное охлаждение SSD – с использованием специальных подставок для ноутбука и периодической чисткой корпуса.
И, наконец, последняя рекомендация по увеличению ресурса – отказ от дефрагментации накопителя.
Во-первых, это не увеличит скорость работы, в отличие от HDD.
Во-вторых, дефрагментируя диск, вы уменьшаете количество оставшихся циклов перезаписи.