Быстродействие и спецификации видеокарт
Где используются графические ядра?
Учитывая описанные выше плюсы и минусы, интегрированные контроллеры применяются зачастую в ноутбуках и недорогих стационарных компьютерах. Такое решение отлично подходит для офисных ПК, где не требуется высокое качество графики и ускоренная производительность.

Но ценителям качественной картинки и мощных реалистичных игр все же лучше покупать дискретные модели. Они имеют собственную оперативку, систему охлаждения и шину передачи данных, поэтому могут себе позволить быть значительно мощнее интегрированных.
Примечание
Хочу предупредить, что если вы хотите прибавить производительности своему чипу со встроенным графическим ядром, докупив внешнюю видюху, то потратите зря деньги. Будет работать либо та, либо другая.
Правда, есть исключения — ноуты с двумя видеоустройствами. Основным служит обычно какая-то модель Intel HD. А когда она не справляется, помогает ей более сильный девайс от AMD или NVidia. Такое решение позволяет одновременно наслаждаться качественной графикой и снизить энергопотребление. Так как мощное устройство отдыхает во время интернет-серфинга или работы с офисными программами.

Подписывайтесь на обновления, чтобы не пропускать новую полезную информацию.
Всех благ!
Дискретная видеокарта
Дискретная видеокарта имеет свой собственный графический процессор и память, оперативная память компьютера остается не тронутой. Например если у вас есть GeForce GTX 680 видеокарта с 2 Гб видеопамяти, память полностью отделена от оперативной памяти 8GB вашего компьютера. Дискретная видеокарта может быть встроена в материнскую плату компьютера или ноутбука. Дискретная видеокарта идеально подходят, если вы играете в серьезные игр или если вы занимаетесь графическим дизайном.
Одним из главных преимуществ дискретно видеокарты является высокая производительность. Дискретная видеокарта имеет свой графический процессор и свою оперативную память.
Есть недостатки дискретных графических карт, стоимостью является наиболее очевидным, энергопотребление больше если вы используете ноутбук то вам придется чаще заряжать аккумулятор, а соответственно и срок службы его будет меньше, эти видеокарты выделяют много тепла и если у Вас ноутбук желательно поставить дополнительное охлаждение.
Некоторые видеокарты переключаются. Есть ноутбуки с 2 видеокартами одна интегрированная видеокарта другая дискретная видеокарта. Видеокарты работают поочерёдна когда вы делаете такие вещи, как редактирование текста или просмотра, видеокарта переключается на интегрированный блок, который позволит сохранить заряд батареи вашего ноутбука. Когда вы смотрите фильм высокого разрешения или играть в графические игры, дискретная видеокарта включается, повышая общую производительность, но снижает срок работы от батареи.
Перед тем, как принять решение относительно вид видеокарты убедитесь, что вы знаете, как вы будете использовать компьютер. Если вы обычный пользователь, и не играете в производительные игры, то выбирайте интегрированную видеокарту. Вы можете просматривать веб страницы, смотреть видео на YouTube, фильмы без каких-либо проблем. Дискретная видеокарта идеально подходят для тех, кто будет играть в игры или работать с графики.
Смотрите видео по теме:
Битность — шина памяти
Стоит упомянуть и типы памяти, сейчас существуют два основных типа: GDDR-3 и GDDR-5, первый вариант используется в бюджетных видеокартах (как правило не очень мощных), второй же вариант наиболее оптимален (обеспечивает высокую скорость памяти)
Если вы подбираете видеоадаптер для игр, то обращайте внимание на экземпляры с памятью GDDR-5
Еще одной важной характеристикой видеокарты является ее битность (другое название – шина памяти). Сейчас на рынке есть карты с 64, 128, 192, 256, 448, 512 бит
Говоря о битности видеокарт, для лучшего понимания, представьте себе бутылку с горлышком. Жидкость в емкости является объемом данных, а горлышко — это сама шина. Чем шире горлышко, тем быстрее выльется жидкость, в случае видеокарты будет проходить больший объем данных.
64-битной шиной комплектуются видеоадаптеры предназначенные для офисного использования, т.е. если вы хотите проходить игры на более-менее высоких настройках графики, то данные видеокарты не для вас, они слишком слабы.
Карты со 128-битной шиной уже более подходящий выбор для геймеров, которые имеют ограниченный бюджет для покупки новой видеокарты. Чтобы получить наибольшую производительность, покупайте 128 битную карту только с памятью GDDR-5.
256 бит — это оптимальный вариант для любителей игр, данная пропускная способность позволит наиболее эффективно реализовать потенциал видеокарты. Если ваш бюджет позволяет, то мы рекомендуем покупать аппараты именно с 256 битной шиной.
448, 512 бит – такой пропускной способностью обладают видеокарты только высшего ценового диапазона, они стоят очень дорого и позволить их смогут только обеспеченные геймеры.
Отсюда следует простое правило: чем выше битность у видеокарты, тем лучше, при условии, что вы покупаете ее для игр, если вы не планируете играть, то вам вполне подойдет и 64-битный вариант.
Подведем итог: если ваш бюджет позволяет, то берите 448-битные и более видеокарты, 128-битные карты покупайте только с GDDR-5 памятью, оптимальным вариантом являются карты с 256 бит.
Дополнительные способы определения графического адаптера
Нужны еще способы определить вашу видеокарту? Конечно я про них расскажу!
Средства диагностики DirectX
Посмотреть модель видеокарты можно через средство диагностики dxdiag.exe. Оно входит в компоненты DirectX, который в свою очередь необходим в системе Windows для решении задач, связанных с написанием и обработкой компьютерных игр, и графики. Откройте сроку выполнить (Win+R) и выполните команду dxdiag.
В окне Монитор 1 будет информация о первой по счету видеокарте, в моем случае – интегрированной. Монитор 2 выведет данные о дискретной.
Сведения о системе
Чтобы открыть это диалоговое окно, нажмите Win+R и выполните msinfo32.
Откройте древовидный список: “Сведения о системе” – “Компоненты” – “Дисплей”.
Кстати предупреждаю, Microsoft признала ошибку и предупредила пользователей, что msinfo32 укажет неверные данные памяти видеокарты, если у той ее более чем 2 ГБ.
Программа AIDA64
Я не мог оставить без внимания такую замечательную программу как AIDA64. С ее помощью можно узнать всю информацию о системе, проводить тесты и делать много всего полезного. Хотя программа и платная, пробного 30-ти дневного периода хватит, чтобы определить какая видеокарта стоит на компьютере или ноутбуке. Скачайте и установите программу, затем откройте “Компьютер” – “Суммарная информация” – “Отображение”.
В этом пункте вы увидите модель своего графического адаптера плюс всю информацию о нем.
Сравнение разных производителей
Чтобы понять, какие графические процессоры лучше, сделаем сравнение продукции разных фирм.
В вопросах видеоадаптеров имеет место противостояние NVidia GeForce и AMD Radeon, которое идёт довольно давно.
У обоих семейств есть как дискретные, так и интегрированные видеокарты.
Какие из них более эффективные, очень легко узнать из различных рейтингов, которые составляют специалисты сайтов, посвящённых техническим новинкам.
К примеру, недавно на сайте accross.su был составлен рейтинг видеокарт по производительности, по соотношению производительности к потребляемой энергии и по соотношению производительности к стоимости.
Так вот, по производительности лучшей оказалась Radeon HD 7970 X2, по второму критерию пальму первенства взяла GeForce GTX 750 Ti, а по третьему победила GEFORCE GTX 660.
Все три из этих карт – дискретные.
Это как раз говорит о том, что сегодня именно этот вид показывает себя лучше всего по всем важным для пользователя характеристикам.
Та же самая картина наблюдается и в рейтингах других сайтов – практически везде побеждают дискретные видеокарты. Какая конкретно лучшая из них, сказать очень сложно.
Но такое несложное исследование рынка показывает, что в современном мире пользователям лучше покупать именно дискретные видеокарты.
Определяем модель видеокарты средствами Windows
Распознать, какая видеокарта стоит на ноутбуке или ПК помогут такие средства операционной системы, как свойства экрана, диспетчер устройств, а также диагностическая утилита Direct X. Если же ОС не распознает модель и название фирмы, изготовившей графический адаптер, узнать эту информацию пользователь сможет с помощью идентификатора оборудования Device ID.
Свойства экрана
Первый способ определить модель видеокарты – использовать свойства экрана. Этот процесс выглядит следующим образом:
- Выполнить клик мышью в любой точке рабочего стола для вызова контекстного меню.
- Открыть «Разрешение экрана».
Прокрутить страницу вниз и перейти в «Дополнительные параметры».
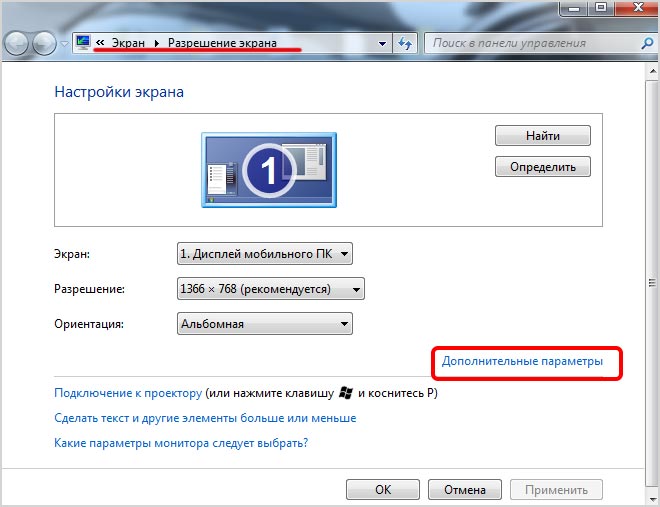
- На странице свойств графической системы открыть вкладку «Адаптер».
- Марка графической карты указывается в строке «Тип адаптера».
- В «Сведениях об адаптере» содержатся данные об изделии, в том числе и объем используемой памяти.
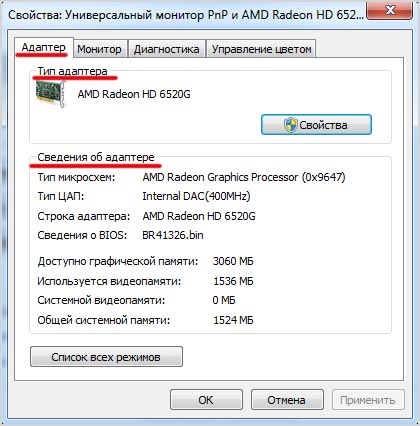
В зависимости от версии ОС эта последовательность действий может выглядеть немного иначе. Так, на Windows 10 необходимо открыть контекстное меню рабочего стола, выбрать «Параметры экрана», пролистать страницу вниз и кликнуть «Дополнительные параметры дисплея». Далее выбрать «Свойства видеоадаптера», затем – «Адаптер». После этого станут доступны необходимые сведения об установленном оборудовании.
Находим видеокарту в диспетчере устройств
Узнать, какая видеокарта установлена на ноутбуке или ПК можно через диспетчер устройств. Для вызова этой системной утилиты нужно нажать «Свойства» в контекстном меню иконки «Мой компьютер».

Далее в открывшемся окне выбираем «Диспетчер устройств».

Также запустить программу можно, одновременно удерживая системную клавишу Win (кнопка с изображением эмблемы Windows) и букву R для запуска системной команды «Выполнить». В открывшемся окне следует набрать команду devmgmt.msc.
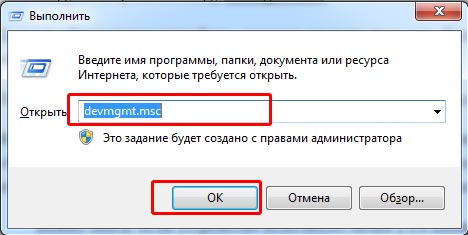
Далее в «Диспетчере устройств» следует открыть вкладку «Видеоадаптеры» чтобы определить, какая видеокарта работает на устройстве.

Похожим образом можно получить необходимые данные о видеоадаптере через «Сведения о системе».
Необходимо нажать «Win+R» и набрать «msinfo32».
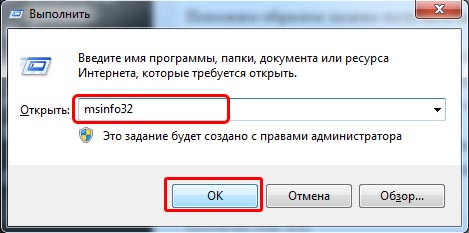
В «Сведениях о системе» нужно перейти в «Компоненты», затем открыть «Дисплей». В строке «Имя» пользователь увидит информацию об установленной графической карте и о количестве используемой памяти.
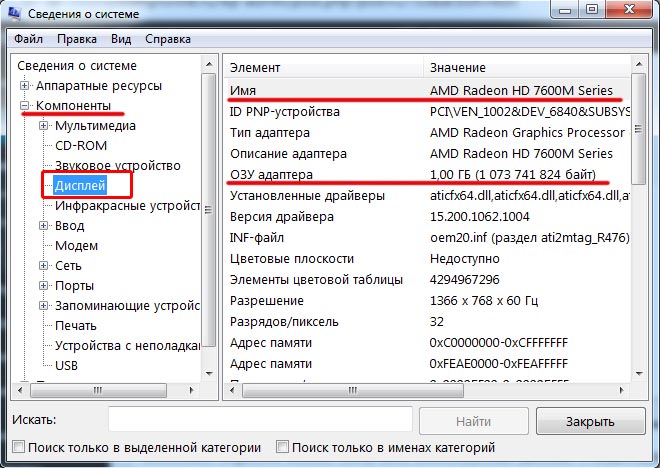
Как определить видеокарту с помощью Device ID
Иногда, обычно после переустановки ОС, в «Диспетчере устройств» во вкладке «Видеоадаптеры» вместо марки видеокарты появляется «Стандартный VGA графический адаптер». Это объясняется тем, что ОС не распознала тип видеокарты на устройстве и не понимает, какие драйвера нужно использовать. В этом случае вам придется самостоятельно получить сведения об оборудовании, а затем найти и установить драйвера для видеокарты. Распознать марку видеокарты поможет идентификатор оборудования Device ID.
- Необходимо открыть «Диспетчер устройств», затем «Видеоадаптеры».
- Здесь нужно открыть свойства неизвестного оборудования через правую клавишу мыши.
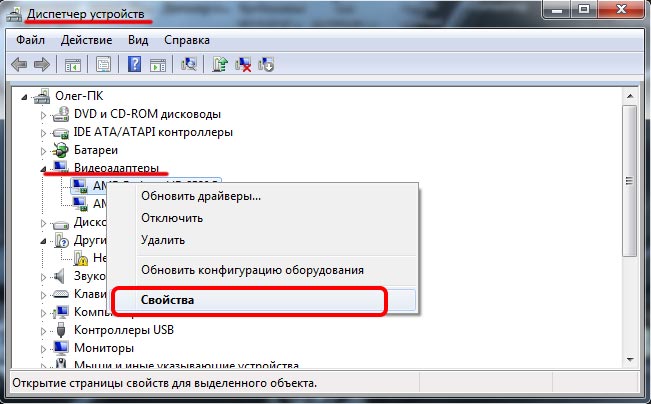
Затем перейти в «Сведения» и в поле «Свойство» выбрать «ИД оборудования».

Перед вами появится ряд строк с данными о неопознанном оборудовании. В каждой из них имеются значения VEN и DEV в начальной части строки – обозначения фирмы и модели техники. Их нужно записать или скопировать.
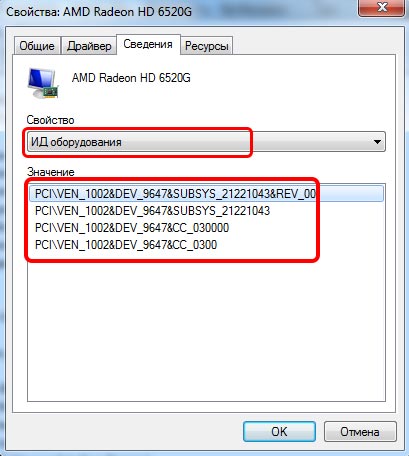
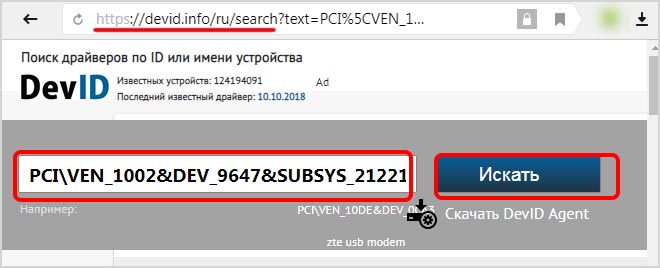
После клика по кнопке «Искать» вы получите информацию о фирме-производителе и модели дискретной видеокарты на ноутбуке или ПК, а также сможете на этом же ресурсе скачать драйвера.
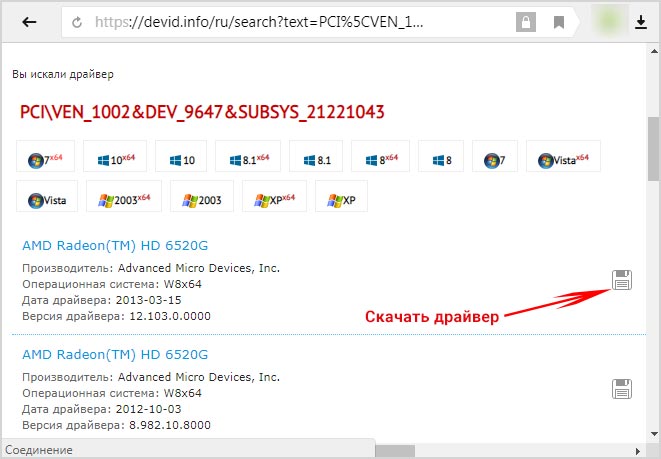
Тем не менее рекомендуется перейти на официальную страницу фирмы, выпустившей видеокарту и найти там свежую версию драйверов для своего оборудования.
Средство диагностики DirectX
В любой ОС Windows независимо от версии работают компоненты DirectX, использующиеся для корректного отображения графики и воспроизведения звука в играх и софте. В их число входит утилита dxdiag.exe, которая поможет определить проверить ПК и определить название видеокарты. Чтобы получить данные нужно:
- Нажать «Win+R» чтобы вызвать окно системной команды «Выполнить».
- Ввести «dxdiag».
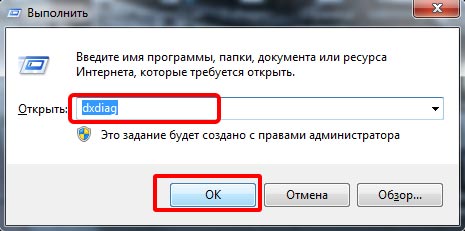
Загрузится утилита, открыть вкладку «Экран».
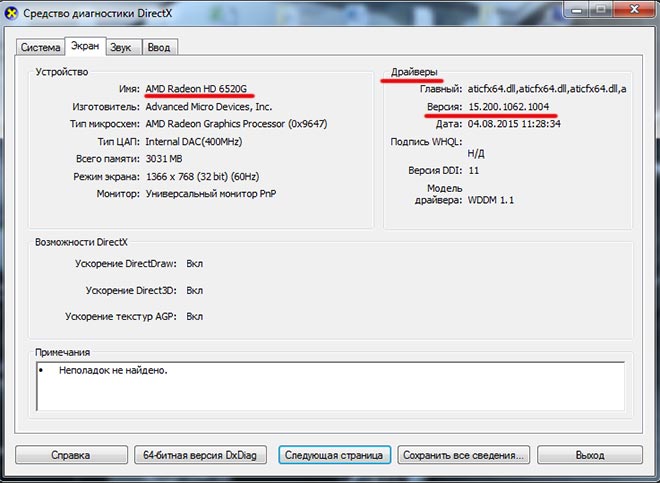
На открывшейся странице пользователь определит марку видеокарты, а также получит сведения об установленных драйверах и памяти, используемой графическим адаптером.
Начало эры IBM. Видеоадаптеры MDA и CGA
Покупателю предлагались на выбор два видеоадаптера: MDA (Monochrome Display Adapter) и CGA (Color Graphics Adapter). Как показало время, первый акселератор оказался более популярным, нежели второй. Его особенностью была работа с монохромными (одноцветными) мониторами. Он поддерживал исключительно текстовый режим (80 столбцов на 25 строк) и не имел графических режимов. Ядром видеоадаптера служил чип Motorola MC6845, а объем памяти составлял 4 Кбайт. Максимальное рабочее разрешении составляло 720×350 пикселей, или, вернее, 80×25 символов. Тем не менее стоит отметить, что из-за текстового режима MDA не умел работать с отдельными пикселями. Видеоадаптер банально помещал в определенное знакоместо один из 256 символов. Каждый из этих символов мог обладать некоторыми атрибутами. Например, он мог быть невидимым, подчеркнутым, обычным, жирным, инвертированным или мигающим. При этом была возможность комбинировать атрибуты. Цвет символов зависел исключительно от монитора. В зависимости от типа дисплея буквы могли быть белого, изумрудного или янтарного цвета.
Методы переключения дискретной видеокарты на ноутбуке
Существует несколько способов переключения используемого графического процессора:
- Системными средствами, входящими в состав операционной системы (ОС) Windows.
- Использованием программы настроек конфигурации ноута низкого уровня – BIOS или UEFI.
- Применением специального программного обеспечения, поставляемого вместе с ноутбуком.
Каждый способ имеет свои особенности применения, и в некоторых случаях его может быть недостаточно. Например, нельзя сделать переключение в операционной системе, если внешний адаптер «наглухо» отключён в БИОСе.
Рассмотрим применение каждого способа более детально:
Стандартные средства Windows
Чтобы переключиться на дискретную карту в операционной системе Windows необходимо сначала отключить встроенную карту, а потом выполнить перезагрузку ноута. После этой процедуры он переключится на использование дискретного видеоадаптера.
Отключение производится в Диспетчере устройств в разделе «Видеоадаптеры». Достаточно выбрать интегрированную карту, нажать на ней правую кнопку мыши и указать пункт «Отключить».
https://youtube.com/watch?v=fUp5BT5Vs0E
UEFI или BIOS
В случае использование BIOS переключения необходимо зайти в настройки периферии (она может называться «Peripherals», «Advanced Configuration» и тому подобное) и выбрать используемое графическое устройство. Пункт меню для выбора адаптера может иметь название «Graphics device», «Video Adapter», «Display…» и т.д.
Использование ПО, устанавливаемого вместе с драйверами
Настройку того или иного адаптера можно выполнить также при помощи специального программного обеспечения, которое, как правило, поставляется с ОС на ноутбук. Для адаптеров AMD это может быть программа Catalyst Control Center.
В панели программы Catalyst (которая вызывается кликом на неё в системном трее) следует выбрать пункт «Переключаемые граф. адаптеры», где и производится выбор используемой видеокарты. Альтернативой будет пункт «Производительность» в котором в разделе «Dual Graphics» отключается интегрированная карта.
Где купить видеокарту
В принципе, купить любые запчасти для компьютера можно в любом магазине электроники, в том числе и в тех, которые работают в интернете.
Но лучше всего смотреть список доступных магазинов прямо на сайте производителя.
Логика здесь предельно простая – производитель лучше знает, где можно купить свою продукцию, он сотрудничает с определёнными магазинами и даёт им лучшие образцы.
А за свою продукцию в других магазинах он просто не отвечает.
К примеру, на сайте NVidia на странице каждого графического процессора есть вкладка «Купить». Там можно увидеть ссылки на доступные магазины.
Такая же вкладка есть на главной странице. Там отображается полный список магазинов, с которыми сотрудничает компания.
Некоторые фирмы делают на своих страницах в интернете форму для покупки прямо на сайте.
Преимущества встроенных решений в играх
Итак. Для чего же нужна интегрированная карта и в чем заключаются ее отличия от дискретной.
Постараемся сделать сравнение с пояснением каждой позиции, сделав все максимально аргументировано. Начнем, пожалуй, с такой характеристики как производительность. Рассматривать и сравнивать будем наиболее актуальные на данный момент решения от Intel (HD 630 c частотой графического ускорителя от 350 до 1200 МГц) и AMD (Vega 11 с частотой 300‑1300 Мгц), а также преимущества, которые дают эти решения.Начнем со стоимости системы
Встроенная графика позволяет неплохо сэкономить на покупке дискретного решения, вплоть до 150$, что критически важно при создании максимально экономного ПК для офисного и домашнего использования
Частота графического ускорителя AMD заметно выше, да и производительность адаптера от красных существенно выше, что говорит о следующих показателях в тех же играх:
| Игра | Настройки | Intel | AMD |
| PUBG | FullHD, низкие | 8–14 fps | 26–36 fps |
| GTA V | FullHD, средние | 15–22 fps | 55–66 fps |
| Wolfenstein II | HD, низкие | 9–14 fps | 85–99 fps |
| Fortnite | FullHD, средние | 9–13 fps | 36–45 fps |
| Rocket League | FullHD, высокие | 15–27 fps | 35–53 fps |
| CS:GO | FullHD, максимальные | 32–63 fps | 105–164 fps |
| Overwatch | FullHD, средние | 15–22 fps | 50–60 fps |
Как видите, Vega 11 – лучший выбор для недорогих «игровых» систем, поскольку показатели адаптера в некоторых случаях доходят до уровня полноценной GeForce GT 1050. Да и в большинстве сетевых баталий она показывает себя прекрасно.
На данный момент с этой графикой поставляется только процессор AMD Ryzen 2400G, но он определенно стоит внимания.
Небольшая революция. VGA
Однако в том же 1987 году IBM представила в своем роде революционный продукт на базе стандарта VGA. Так же как и MCGA, адаптеры использовались в новейших на то время компьютерах IBM PS/2. В плане архитектуры VGA схож со своим предшественником EGA. Он состоит из следующих основных подсистем: графического контроллера, памяти, секвенсора, контроллера атрибутов, синхронизатора и контроллера ЭЛТ. Что касается их функционала, то графический контроллер отвечал за обмен данными между центральным процессором и видеопамятью. Между прочим, объем видеопамяти в адаптерах VGA составлял уже 256 Кбайт — по 64 Кбайт на каждый цветовой слой. Секвенсор, или, как его еще называют, сериализатор, преобразует данные из памяти в поток битов, которые впоследствии передаются контроллеру атрибутов. Контроллер атрибутов, в свою очередь, преобразует входные данные в цветовые значения. Синхронизатор управляет временными параметрами адаптера, а также переключает цветовые слои. Ну а контроллер ЭЛТ генерирует сигналы синхронизации для дисплея. Интересно, что основные подсистемы стали располагаться на одной микросхеме. Это позволило уменьшить размеры видеоадаптера. Однако тут стоит отметить, что дискретные VGA-ускорители выпускали лишь сторонние производители. Так, IBM в своих компьютерах встраивала адаптеры в материнскую плату.
Определение типа установленной видеокарты
Есть несколько способов определить, какая видеокарта установлена. Если в компьютере вы разбираетесь не очень хорошо и боитесь совершать с ним какие-либо манипуляции, то можете посмотреть на заднюю панель системного блока. Найдите провод, идущий от системника к монитору, и посмотрите, как расположен вход от системного блока. Если расположен вертикально и находится в верхней части блока, то у вас интегрированная графика, а если расположен горизонтально и где-то ниже середины, то дискретная.

Тому, кто хоть чуть-чуть разбирается в ПК, не составит труда снять крышку корпуса и проверить системный блок на наличие дискретной видеокарты. Если отдельное графическое комплектующее отсутствует, соответственно, GPU является интегрированным. Определить это на ноутбуках будет намного сложнее и этому надо уделить отдельную статью.
Разгон видеокарты NVIDIA GeForceРазгон видеокарты AMD Radeon
Вот мы и разобрались, что такое дискретная видеокарта. Надеемся вы поняли, что это такое, и будете это использовать данную информацию при выборе комплектующих для компьютера.
Опишите, что у вас не получилось.
Наши специалисты постараются ответить максимально быстро.
Видеоадаптер MCGA
Принято считать, что эра EGA продолжалась вплоть до выпуска адаптера VGA (Video Graphics Array), то есть до 1987 году. Однако в этом году было выпущено еще одно графическое решение — MCGA (Multi Colour Graphics Array). Оно было представлено как видеоадаптер для ранних моделей компьютера IBM PS/2, причем он был встроен в чипсет — дискретных решений MCGA не было выпущено вовсе. Объем его памяти составлял 64 Кбайт, а количество поддерживаемых цветов было увеличено до 262 144 за счет 64 уровней яркости для каждого цвета. MCGA обладал полной поддержкой всех режимов CGA. Вдобавок, адаптер мог работать в монохромном режиме с разрешением 640×480 пикселов и частотой обновления 60 Гц. Кроме того, поддерживался 256-цветной режим с разрешением 320×200 и частотой развертки 70 Гц. 256-цветной режим впоследствии стал очень популярным среди игр. Однако во время появления MCGA многие игры еще не поддерживали такой режим и работали лишь в 4-цветном режиме CGA.
Кстати, именно из-за этого ограничения возникла необходимость использования аналогового сигнала. В качестве разъема MCGA использовал DB-15 семейства D-Sub, в то время как все предшественники использовали цифровой сигнал 9-контактного разъема.
Видеоадаптер 8514/A
В 1987 году IBM представила еще один, но уже «профессиональный» видеоадаптер 8514/A. В отличие от других решений, данный ускоритель не был совместим ни с одним из предыдущих решений компании. На выбор пользователю предоставлялись две версии 8514/A с различным объемом видеопамяти: 512 Кбайт или 1 Мбайт. Поддерживались только два разрешения: 640×480 и 1024×768 точек, причем младшая версия адаптера работала с 16 цветами, а старшая поддерживала все 256 цветов. В высоком разрешении адаптер функционировал с малой частотой развертки (43 Гц), что привело к проблеме мерцания изображения. Однако дело было совсем не в ускорителе: возможности 8514/A позволяли работать и с более высокой частотой обновления экрана. Инженеры IBM запрограммировали адаптер таким образом, чтобы использовать в системе более дешевые мониторы, ведь в то время дисплеи с поддержкой высокого разрешения и высокой частоты развертки стоили очень дорого. Тем не менее стоит отметить, что у многочисленных клонов 8514/A данное ограничение было снято.
Из чего состоит видеокарта ?
своив разрезе
 дискретная видеокарта1.Графический процессор расчётами выводимого изображенияЯвляется основой графической платыименно от негобыстродействие и возможностипо сложности строенияпревосходят его по вычислительной мощностиВыглядит GPU, например, так
дискретная видеокарта1.Графический процессор расчётами выводимого изображенияЯвляется основой графической платыименно от негобыстродействие и возможностипо сложности строенияпревосходят его по вычислительной мощностиВыглядит GPU, например, так  О его архитектурееще поговоримпосле того, как я разберуЕдем дальше2.Видеоконтроллеротвечает за формирование
О его архитектурееще поговоримпосле того, как я разберуЕдем дальше2.Видеоконтроллеротвечает за формирование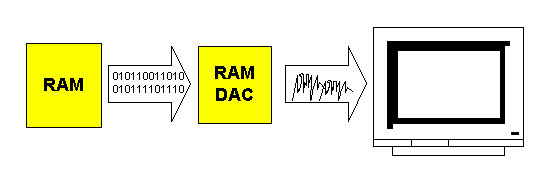 VRAMКартинки
VRAMКартинки


 3. Видео-ПЗУне путайте с видеопамятьюк нему обращается только центральный процессор
3. Видео-ПЗУне путайте с видеопамятьюк нему обращается только центральный процессор 4.Видеопамять(VRAM)
4.Видеопамять(VRAM)

 черные чипы, расположенные вокруг графического процессоравидеопамять5.Цифро-аналоговый преобразователь(ЦАП)электронно-лучевых трубокуже сразу с цифровыми данными тут
черные чипы, расположенные вокруг графического процессоравидеопамять5.Цифро-аналоговый преобразователь(ЦАП)электронно-лучевых трубокуже сразу с цифровыми данными тут 6. ВидеоконнекторыVGA (Video Graphics Adapter)HDMI (High Definition Multimedia Interface)
6. ВидеоконнекторыVGA (Video Graphics Adapter)HDMI (High Definition Multimedia Interface)

 DVI (Digital Visual Interface)
DVI (Digital Visual Interface)
 S-Video (или S-VHS)
S-Video (или S-VHS)

 DisplayPort
DisplayPort
 Разъём RCA (Radio Corporation of America) aka «Тюльпан» или «Колокольчик».7.Система охлаждения вентиляторы кулеромангл. сooler)охладительсохранения температурного режима видеопроцессораочевидно
Разъём RCA (Radio Corporation of America) aka «Тюльпан» или «Колокольчик».7.Система охлаждения вентиляторы кулеромангл. сooler)охладительсохранения температурного режима видеопроцессораочевидно не единственныйводяное охлаждениеТолько посмотрите на это
не единственныйводяное охлаждениеТолько посмотрите на это


 у воздушного охлаждения подсветка тоже естьcoolerheat sink & fan — радиатор и вентилятор
у воздушного охлаждения подсветка тоже естьcoolerheat sink & fan — радиатор и вентилятор
 какая-либо жидкостьжидкость, обладающая гораздо большей, по сравнению с воздухом,
какая-либо жидкостьжидкость, обладающая гораздо большей, по сравнению с воздухом,
теплоемкостью. водоблокатеплообменникупомпырадиатора резервуарасоединительных шлангов кулера(-ов)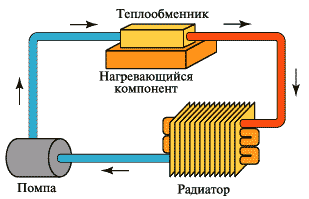 соединены с помпой
соединены с помпой вместо воздуха, прокачивается жидкость, что обеспечивает гораздо лучший теплоотвод
вместо воздуха, прокачивается жидкость, что обеспечивает гораздо лучший теплоотвод Your browser does not support HTML5 video.
Your browser does not support HTML5 video.
вытекающие
Вы можете помочь и перевести немного средств на развитие сайта
Итоги
Встроенная графика – отличный вариант в 3 случаях:
- вам необходима временная видеокарта, поскольку денег на внешнюю не хватило;
- система изначально задумывалась как сверхбюджетная;
- вы создаете домашнюю мультимедийную станцию (HTPC), в которой основной акцент делается именно на встроенное ядро.
Надеемся одной проблемой в вашей голове стало меньше, и теперь вы знаете, для чего производители создают свои APU.
В следующих статьях поговорим о таких терминах как виртуализация и не только. Следите за обновлениями блога, чтобы быть в курсе всех актуальных тем, связанных с железом.
Комментируйте, не стесняйтесь, делитесь в соц.сетях. Жду вас завтра на моем блоге.
https://youtube.com/watch?v=_6q6Mu3LWjo




