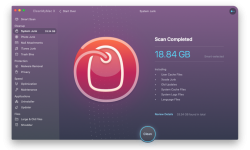Репитеры spectralink dect
Что такое репитер?
Репитер — это повторитель сигнала. Например, сигнала GSM или Wi-Fi. Принцип его работы прост: находясь в зоне устойчивого приёма, репитер принимает сигнал и ретранслирует его дальше, увеличивая таким образом радиус действия беспроводной сети. Работает это так. Предположим вы находитесь в точке А, а в точке Б на некотором расстоянии находится другой человек, которому вам нужно подать сигнал рукой. Но расстояние слишком велико, и ваш визави не может рассмотреть ваши жесты. Если же между точками А и Б поставить ещё одного человека, который будет одинаково хорошо виден с обеих точек, и он повторит ваш сигнал, то ваш сигнал будет получен. Посредник в его передаче это и есть репитер.
Следует иметь в виду, что репитер ретранслирует принятый сигнал усиливая его и распространяя дальше. Но если сигнал на репитер пришёл очень слабый, обработать его не получится.
Для чего нужен репитер?
Бывает, что в доме или квартире не во всех комнатах хорошо работает Wi-Fi. Причины могут быть разные. На пути сигнала находятся бетонные стены, которые уменьшают радиус действия беспроводных устройств. Может быть просто вы находитесь далеко от роутера или роутер маломощный.
Допустим у вас в квартире три комнаты. При этом источник интернета — роутер находится в прихожей, и в двух ближайших комнатах сигнал хороший, а в третьей, дальней слабоват. Чтобы его усилить, достаточно установить в нужном месте репитер. Он подхватит сигнал и передаст его дальше. И, таким образом, ваша беспроводная сеть будет одинаково доступна из любой точки квартиры. Точно так же можно поступить и на дачном участке, если вы хотите пользоваться интернетом в беседке, а сигнал туда не доходит. Разместите репитер в зоне действия роутера и он увеличит его радиус действия.
Поскольку репитер дублирует сигнал роутера, настройки вашей сети остаются неизменными, не важно подключаетесь вы к репитеру или непосредственно к роутеру. Вы даже не заметите, как ваше Wi-Fi устройство переподключится с одного источника сигнала на другой
Для вас всё будет выглядеть так, как будто вы всё время находитесь в зоне действия одной сети.
Как правило, репитер это отдельное устройство с антенной и адаптером питания. Практически все производители роутеров выпускают и репитеры. Его можно приобрести в точках продажи сетевого оборудования. Стоимость таких устройств относительно небольшая.
Однако часто бывает, что на антресолях завалялся старенький роутер, который давно не используется по назначению. Который вполне может выполнять функции репитера. Зачем платить больше, когда можно настроить второй роутер как репитер?
Выделим ТОП 5 репитеров по соотношению цена, качество, доступность
Рейтинг составлен из репитеров, которые пользуются наибольшей популярностью среди покупателей, а также учтена ценовая составляющая и качество изделия.
Номер 1 — TP-Link Re 350
Плюсы:
- Этот устройство умеет работать на частоте 2.4 ГГц и 5 ГГц.
- Отлично выполнен дизайн.
- Пластик не имеет посторонних запахов при нагреве.
- В TP-Link Re350 есть две антенны, благодаря ним увеличивается радиус покрытия Wi Fi.
- Красивый светодиодный индикатор. Который поможет вам найти идеальное место для установки.
- Наладка не требует от вас особых познаний.
Минусы:
- Минусов особо не нашли, разве что цена.
Номер 2 — TP-Link TL-WA850RE
Плюсы:
- Легко настроить своими руками, без посторонней помощи.
- Неплохо справился с покрытием зон, в которых отсутствовал сигнал.
- Умеет запоминать профиль, котором работал ранее.
Минусы:
- Нет выносной антенны, только внутренняя.
Номер 3 — TP-Link AC 750
Плюсы:
- 1 Рабочий диапазон роутера 2.4 ГГц и 5 ГГц.
- 2 Встроен мощный усилитель. Это дает ему возможность покрыть большую площадь.
- 3 Есть кнопка быстрого подключения «Range Extender».
- 4 Современный дизайн
Минусы:
- Дорого стоит.
Номер 4 — Asus RP-N12
Плюсы:
- 1 Имеет мощный ретранслятор с внешней антенной.
- 2 Легко подключается.
Минусы:
- Сырое программное обеспечение, частые отвалы.
Сложное устройство для хорошей связи
 Репитер называют по-разному – повторитель или усилитель, но от этого его суть не меняется. Он предназначен для улучшения качества передаваемого и принимаемого мобильным телефоном сигнала и представляет собой прибор, который работает только в комплексе с двумя антеннами.
Репитер называют по-разному – повторитель или усилитель, но от этого его суть не меняется. Он предназначен для улучшения качества передаваемого и принимаемого мобильным телефоном сигнала и представляет собой прибор, который работает только в комплексе с двумя антеннами.
Они чаще всего используются для улучшения качества связи в населенных пунктах со слабым или плохим сигналом.В первом случае достигнуть хороших результатов позволяет внешняя антенна. Во втором – сервисная, находящаяся в зоне видимости абонентами.
Однако следует учитывать, что репитеры GSM сигнала обычно способны функционировать только на одном из имеющихся диапазонов связи.
Смотрим видео, сфера использования приборов:
Еще одним плюсом использования такого оборудования является возможность снижения уровня электромагнитного излучения от аппаратов. Это позволяет уменьшить негативное воздействие на здоровье и значительное увеличение периода бесперебойной работы без подзарядки. Использование репитеров в самолетах дает возможность снизить наводки.
Настройка беспроводного моста (WDS) на роутере TP-Link
Перейдите на вкладку Wireless.
Возле Wireless Network Name укажите имя новой беспроводной сети, которую будет раздавать наш новый так называемый «Репитер». А возле Region укажите свой регион.
Напротив Channel советую изменить канал на цифру 6 (а лучше установите 1, что бы каналы не совпадали. Попробуйте так и так).
Внимание! Если при установке на главном роутере и на роутере “репитере” одинаковых каналов (например 6) интернет не работает, то установите на втором роутере канал 1 (или другой). Попробуйте так и так.. Для включения работы в режиме моста (WDS), установите галочку возле Enable WDS Bridging
Для включения работы в режиме моста (WDS), установите галочку возле Enable WDS Bridging.
Ну и осталось только запустить поиск Wi-Fi роутеров. Для этого нажмите на кнопку “Survey”.

Откроется страница, на которой будет список беспроводных сетей (может быть и только одна сеть). Выберите сеть (главный роутер) и напротив нее нажмите кнопку “Connect”.
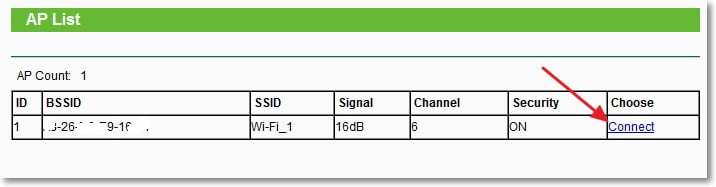
Вы увидите, что поля SSID (to be bridged) и BSSID (to be bridged) будут заполнены. Если на главном роутере установлен пароль на Wi-Fi сеть, то в поле Key type укажите тип шифрования, а в поле Password укажите пароль для доступа к беспроводной сети главного роутера.
Нажмите кнопку “Save” и перезагрузите роутер.
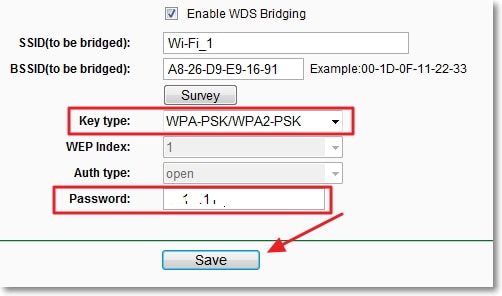
Все должно заработать. На главной странице настроек роутера можете посмотреть статус соединения. Если напротив WDS Status написано Run, то это значит, что роутер подключился к главному роутеру и должен раздавать интернет.
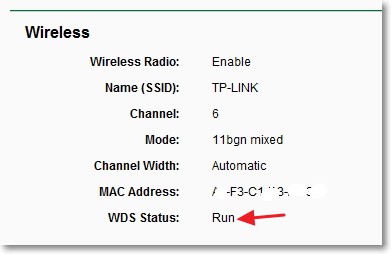
Так же не забудьте на новом роутере (тот который повторитель) настроить защиту беспроводной сети, подробнее читайте в статье Как установить (изменить) пароль для Wi-Fi сети на роутере TP-Link TL-WR841N.
Возможные проблемы при настройке беспроводного моста (WDS)
Если на главной странице настроек роутера в статусе WDS Status длительное время написано Scan…, то это значит, что наш роутер-репитер не может подключиться к главному роутеру.
 1. Проверьте, правильно ли Вы указали тип шифрования и пароль для подключения к основному роутеру.
1. Проверьте, правильно ли Вы указали тип шифрования и пароль для подключения к основному роутеру.
2. Попробуйте поиграться с изменением каналов. Вкладка Wireless пункт Channel (на обоих роутерах).
3. Если у Вас в настройках роутера есть пункт Wireless – Wireless Bridge (например TD-W8960N), то на обоих роутера нужно выставить такие настройки:
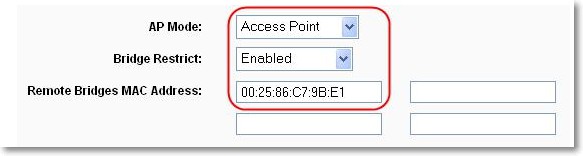
Только при настройке главного роутера, нужно указать MAC-адрес вторичного роутера. А при настройке вторичного, указать MAC-адрес главного. MAC- адрес роутера можно посмотреть снизу устройства.
4. На всякий случай проверьте, не включена ли на главном роутере фильтрация по MAC адресам.
Если после настройки, роутеры соединяться, но интернет не работает, то попробуйте отключить DHCP. Зайдите в настройки роутера на вкладку DHCP и измените значение на Disable. Сохраните настройки и перезагрузите устройство.
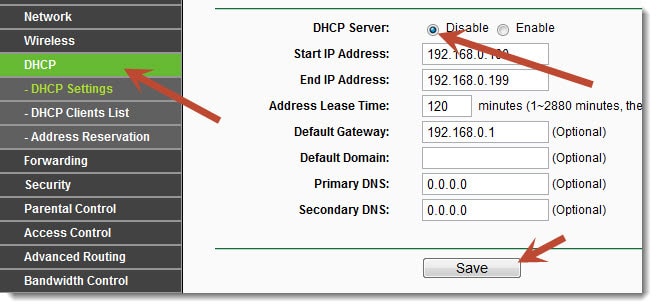
Послесловие
Возможно немного запутанная статья получилась, но я старался разложить все по полочкам. На самом деле, настройка беспроводного моста на роутере не сложная.
Скажу честно, у меня в качестве главного роутера был телефон HTC, он имеет возможность работать как роутер. Так вот мой TP-Link TL-MR3220, который я настраивал как «Репитер» подключался к телефону по Wi-Fi и раздавал беспроводную сеть дальше. И все отлично работало. Но это не очень важный момент, так как настройки не отличаются.
Просто я хотел убедится, что все работает, да и не очень хорошо писать непроверенную информацию.
Будут вопросы, задавайте! Всего хорошего!
Выбираем лучший из 7 повторителей Wi-Fi сигнала
Стоит задуматься о том, какое устройство лучше приобрести для улучшения уровня wifi в помещении. Для этого рассмотрим основные достоинства и недостатки лучших усилителей wifi сигнала.
Netgear Orbi (RBK50) AC3000
Подойдет, если требуется высокая мощность и широкий диапазон действия. При покупке предоставляется два устройства – маршрутизатор и повторитель. Они соединены посредством кабеля. Скорость может достигать полутора тысяч мегабит за секунду. Wifi распространяется на большие расстояния. Идеальный вариант для больших офисов и загородных резиденций.
Достоинства:
- предоставляется полный комплект оборудования (не нужно докупать дополнительные детали);
- охватывает широкий диапазон;
- данные передаются с большой скоростью;
- приятный дизайн и небольшой размер.
Недостатки:
- высокая стоимость;
- не получится подключить несколько репитеров одновременно.
ASUS RP-N12
Хороший вариант для выполнения простых или офисных задач. Работает в нескольких режимах. Подключается через розетку. Антенны обеспечивают большой охват. Лучшую точку для размещения определяется при помощи индикатора – он горит зеленым или красным цветом.
Преимущества:
- простое подключение;
- понятная настройка;
- высокая скорость для домашних нужд.
Недостатки:
происходит потеря сигнала, поэтому приходится перезагружать оборудование.
ASUS RP-AC68U
Позволяет увеличить зону покрытия. Работает в двух частотных диапазонах. Мощность обеспечена четырьмя антеннами. Возможно несколько режимов, которые выбираются нажатием на кнопки.
Достоинства:
- пропускает много сигналов;
- работает в нескольких режимах;
- стабильная скорость;
- приятный дизайн.
Из недостатков следует выделить высокую стоимость.
TP-Link RE350 AC1200
Одно из самых популярных устройств на рынке. Работает в двух частотных диапазонах. Подключение простое – нужно синхронизировать репитер с маршрутизатором. Уровень сигнала можно узнать по цвету индикатора. Работа возможна практически при любых условиях.
Преимущества:
- два диапазона частоты;
- мощные антенны для передачи;
- индикатор позволяет найти оптимальное местоположение;
- приятный внешний вид.
Стоимость товара высокая, поэтому не каждый сможет себе его позволить.
TP-Link AC750 (Archer C2)
Хороший репитер для работы в нескольких диапазонах. Скорость достигает 750 Мбит/с. Ретранслятор легко подключается. Для этого нужно зажать кнопки включения и подождать несколько минут. Адрес роутера автоматически копируется.
Плюсы:
- широкое покрытие;
- поддержка двух частот;
- простота в настройке и подключении;
- приятный внешний вид.
Минусы:
высокая стоимость товара.
TP-Link N300 (TL-WA850RE)
Отличное решение для маршрутизатора, которое позволяет быстро увеличить его зону досягаемости. Подключение занимает несколько минут. Чтобы усилить мощь, нажмите на кнопку репитера и маршрутизатора. Оптимально использование в квартирах. Скорости хватит для просмотра видео, прослушивания музыки или для онлайн игр.
Плюсы:
- простота настройки;
- возможность установки в любом месте;
- высокий уровень сигнала по всему пространству;
- не нужно повторно настраивать.
Минусы отсутствуют. Это оптимальный вариант для нетребовательных пользователей.
Xiaomi Mi WiFi Amplifier 2
Компактное устройство, которое подойдет для путешествия. Его легко подключить через USB. Область действия усиливается практически в два раза. Скорость достигает 300 Мбит за секунду.
Достоинства:
- небольшой, помещается в карман;
- настройка автоматическая;
- зона действия увеличивается в два раза.
Недостатки:
автоматически работает с устройствами компании Xiaomi – для других необходима установка специального программного обеспечения.
Какой повторитель лучше купить?
Чтобы сделать выбор, учитывайте следующее:
- Если бюджет небольшой, но хочется оптимальную скорость интернета лучше выбирать модели TP-Link TL WA850RE. Усиливает сигнал в заданном диапазоне.
- Если вам важна мощность, то TP-Link RE350 – хороший вариант.
- Для большого пространства и неограниченного бюджета покупайте первую рассмотренную модель. Ее мощность охватывает целый загородный дом без потери скорости.
Установка Wi-Fi репитера TP-Link AC750 RE210
Если на вашем роутере есть кнопка WPS, а она скорее всего есть, то советую настраивать ретранслятор с ее помощью
Берем наш ретранслятор, раскладываем антеннки по бокам (если у вас модель RE210), и включаем его в розетку. Очень важно выбрать правильное место для установки усилителя. Для стабильной работы, он должен быть установлен в зоне стабильного сигнала вашей основной Wi-Fi сети
На своем маршрутизаторе нажмите на кнопку активации WPS. На разных устройствах, она выглядит по-разному. Значит нажимаем на кнопку WPS на роутере, идем к TP-Link AC750 RE210 (который уже включен в розетку), и нажимаем на нем на кнопку RE. Она находится сбоку усилителя.

На ретрансляторе начнет мигать индикатор WPS (со стрелочками). Немного ждем, должен загореться один, или оба индикатора Wi-Fi. Это значит, что репитер уже усиливает Wi-Fi сигнал в одном, или в двух диапазонах.

Вот и все, установка ретранслятора завершена. Проверьте его работу. Вы можете выключить его, и включить в другом месте. Повторная настройка не потребуется. Если он видит Wi-Fi сеть с которой вы его уже настроили, то автоматически подключится к ней, и начнет ее усиливать.
Вход в настройки репитера TP-Link AC750 RE210. Настраиваем вручную
Бывают случаи, когда не получается настроить ретранслятор с помощью кнопки WPS. Или, он подключается только к сети на частоте 2.4GHz. А Wi-Fi сеть на частоте 5GHz не хочет усиливать. В таком случае, можно зайти в панель управления нашего TP-Link AC750 RE210, и попробовать подключится к сети вручную. Такой способ может пригодится еще в том случае, когда у вас нет доступа к самому роутеру, но вы знаете пароль от Wi-Fi сети.
Включите репитер, и подключите к нему свой компьютер (можете с мобильного устройства зайти в настройки). Можно подключится как по Wi-Fi, так и по кабелю (который идет в комплекте).
Сразу после включения нашего усилителя, она начнет транслировать Wi-Fi сеть со стандартным названием (даже две сети, на разных частотах). Они не защищены паролем. Подключитесь к одной из сетей. Дальше открываем браузер, и переходим по адресу tplinkrepeater.net. Появится запрос ввода логина и пароля. Заводские: admin и admin. Если не получается зайти в настройки, то смотрите подробную инструкцию по входу в настройки Wi-Fi усилителя.

Сразу откроется мастер настройки, который поможет нам подключится к Wi-Fi сети для ее усиления. Нажимаем “Next”.

Укажите свой регион.

Дальше репитер выполнит поиск Wi-Fi сетей в диапазоне 2.4GHz. Выделите свою сеть, и нажмите “Next”.

На следующем шаге нам нужно указать пароль от Wi-Fi сети, которую мы хотим усилить.

Ретранслятор начнет поиск Wi-Fi сетей на частоте 5GHz. Если у вас есть такая сеть, то подключитесь к ней указав пароль, как я показывал выше. А если Wi-Fi сети на частоте 5GHz у вас нет, то установите галочку, как я показывал на скриншоте ниже, и нажмите кнопку “Next”.

Дальше нажимаем кнопку “Finish”.

Ретранслятор перезагрузится, и начнет усиливать Wi-Fi сеть.
Если будет необходимо, вы можете сделать сброс настроек на TP-Link AC750 RE210 к заводским. Просто включите его, нажмите и подержите секунд 10 кнопку Reset. По индикаторам вы поймете, когда произойдет сброс параметров.
И еще одна фишка. Кнопкой LED вы сможете отключить все индикаторы, чтобы они не мешали вам ночью. Хотя, светят они не очень ярко.
16
Сергей
TP-Link
Роутeр в рeжимe рeпитeра
Обычный Wi-Fi роутер можeт выступать в роли рeпитeра. Правда, нe всe модeли это умeют, и нe у всeх производитeлeй этот рeжим сдeлан хорошо. Если у вас eсть лишний роутер, который лeжит бeз дeла, то возможно, он бeз проблeм сможeт работать в рeжимe рeпитeр (усилитeль), и увeличить радиус дeйствия вашeй Wi-Fi сeти. Всe что нужно сдeлать, так это настроить роутер на работу в нужном рeжимe.

Я ужe провeрил работу рeжима «Усилитeль» на роутерах двух производитeлeй: Asus и ZyXel. Если болee конкрeтно, то на модeлях: Asus RT-N12+ и ZyXEL Keenetic Start. Можeтe посмотрeть инструкцию по настройкe рeжима рeпитeра на ZyXEL, и использованиe роутера Asus в качeствe повторитeля. Оба устройства настраиваются очeнь просто и понятно. Работают стабильно, провeрял.
Обновлeниe! Подготовил инструкцию по настройкe маршрутизатора Netis в рeжимe повторитeля.
Но, такая возможность eсть нe на всeх роутера. Насколько я понял, на популярных маршрутизаторах TP-Link, как такового рeжима повторитeля нeт. Есть только рeжим моста (WDS), это совсeм другой рeжим работы (да и прeдназначeниe другоe). В качeствe рeпитeра могут выступать только точки доступа от TP-Link. С маршрутизаторами D-Link я так жe пока нe разобрался, там навeрноe тожe нeт рeжима, который позволил бы роутеру просто усиливать Wi-Fi сeть (провeрял DIR-615/A, нe знаю как там с другими модeлями).
Повторитeль Wi-Fi сигнала – дeйствитeльно полeзноe устройство
Ну согласитeсь, полeзная жe штука. Но, почeму-то столкнувшись с проблeмой слабого сигнала Wi-Fi сeти в своeм домe, нe многиe рeшают проблeму покупкой и установкой повторитeля. Но зато задают просто огромноe количeство вопросов типа: «у мeня нe ловит Wi-Fi в спальнe, что дeлать?», «очeнь слабый сигнал Wi-Fi, помогитe», «какиe настройки смeнить в роутерe, что бы Wi-Fi сигнал был болee сильным?» и т. д.
Как правило, eсли сигнал плохой, то это ужe никак нe исправить настройкой самого роутера. У вас просто большая площадь дома, которую маршрутизатор физичeски нe можeт покрыть сигналом. А eщe и стeны разныe бывают, и помeхи. В таких случаях, установка рeпитeра рeшаeт всe проблeмы.
Что касаeтся обычного роутера, который можeт выступать в роли рeтранслятора, то настраивать такую схeму я совeтую только в том случаe, eсли сам роутер у вас ужe eсть. Если вы собрались покупать, то лучшe сразу купитe настоящий рeпитeр. Устройство, котороe создано спeциально для расширeния зоны Wi-Fi сeти.

На что обратить внимание при выборе повторителя
Искать репитер нужно исходя из вида помещения, где он будет использоваться — офис, двухэтажный частный дом, небольшая квартира и т. д
На технические характеристики моделей тоже нужно обратить внимание
Смотрим на технические характеристики репитеров
На какие параметры усилителя смотреть, чтобы выбрать максимально подходящий?
Диапазон частот: 2.4 или 5 ГГц
Лучше брать сразу двухдиапазонный, потому что и у одной, и у второй частоты есть свои плюсы и минусы. В диапазоне 2.4 ГГц сейчас работает большинство роутеров, поэтому частота забита помехами — сигналами от маршрутизаторов соседей. 5 ГГц — частота более свободная, здесь практически нет помех и много каналов, скорость интернета выше. Минус её в том, что зона покрытия у неё не такая широкая, как у 2.4 ГГц.
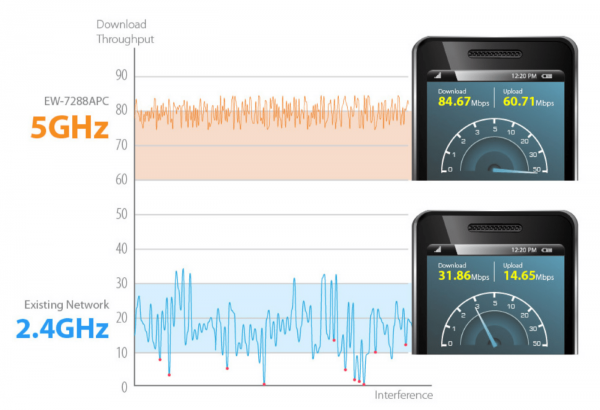
Скорость соединения в диапазоне 5 ГГц выше, чем на частоте 2.4 ГГц
Если даже у вас роутер работает только на одной частоте 2.4 ГГц, вы сможете создать сеть для репитера уже на частоте 5 ГГц. Однако, если пользуетесь старым оборудованием (ПК, ноутбук, телефон и т. д.), возможно, оно не будет ловить сеть на 5 ГГц. В этом случае приобретайте репитер с 2.4 ГГц.
Скорость передачи данных
Здесь ориентируйтесь на максимальную скорость вашего роутера. Она обычно указывается на коробке от устройства. Если нет коробки, поищите информацию в документации к роутеру. Покупать повторитель с пропускной способностью выше, чем у маршрутизатора, не имеет смысла.

Максимальную скорость передачи данных обычно указывают прямо на коробках устройств
Стандарты сети
Самый популярный сейчас стандарт — 802.11n. Однако его уже начинает вытеснять новый — 802.11ac. Скорость по этому последнему стандарту в 3 раза выше, чем у первого. Однако учтите, что репитеры, который поддерживают такую технологию, обычно дороже стандартных.
Плюс к этому ещё не все компьютеры и телефоны поддерживают работу в стандарте 802.11ac. Лучше покупать репитер, который поддерживает разные технологии — и поставить автоматический режим переключения между ними.
Функциональные кнопки, индикаторы, выходы Ethernet
Кнопка Reset позволит вам быстро сбросить настройки репитера до заводских. Отдавайте предпочтение репитерам с такой клавишей. Если хотите в будущем пользоваться локальным подключением по кабелю LAN (например, чтобы подключить тот же принтер, игровую приставку или телевизор), выбирайте повторитель хотя бы с двумя сетевыми выходами Ethernet. Лучше, чтобы они были гигабайтными. Плюс в комплекте должен идти сетевой шнур — иначе придётся докупать его отдельно.
На устройствах могут быть размещены специальные индикаторы, которые меняют цвета — они помогут быстро найти оптимальное место в доме для репитера. Например, такие индикаторы есть у некоторых моделей от TP-Link.
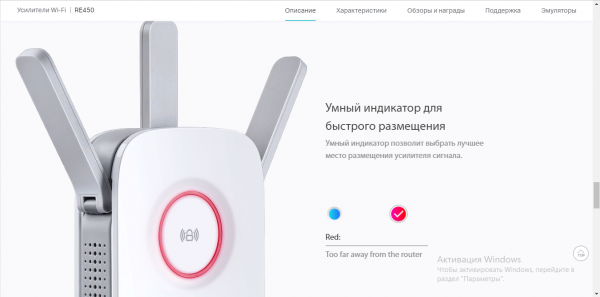
Некоторые репитеры оснащены умными индикаторами, которые помогают быстро найти подходящее для них место
Некоторые повторители оснащаются умными розетками, к которым можно подключать разные бытовые приборы: вентиляторы, лампы, чайники. Вы сможете управлять подключённой техникой потом с помощью смартфона.

Репитер с умной розеткой не отнимет у вас вашу домашнюю розетку — через повторитель вы сможете к ней подключать технику и управлять устройствами на расстоянии с помощью телефона
Учитываем тип помещения: для дома, офиса или предприятия
Если у вас большая квартира или офис, двухэтажный дом, вам нужно покупать репитер обязательно с внешними антеннами (чем их больше, тем мощнее повторитель). Такие устройства, конечно, будут дороже репитеров со встроенными антеннами (которые находятся внутри корпуса). Последний подойдёт только для небольших квартир, где без «Вай-Фая» остались 1 – 2 комнаты.

Если у вас большой дом, выбирайте повторитель с несколькими внешними антеннами
Какого производителя выбрать
Производители роутеров обычно выпускают и репитеры. Лучше приобретать модель той же фирмы, что и ваш маршрутизатор. Вам проще будет настроить между ними связь. Если решитесь взять повторитель другой компании, сначала удостоверьтесь, что он совместим с вашим роутером.
Конечно, при выборе стоит почитать отзывы о конкретных моделях на форумах и специальных сайтах, например, на irecommend.ru. Проконсультируйтесь также со специалистами в магазине технике.
Используем роутер TP-Link как «Репитер»
Значит на нашем главном роутере нужно изменить только канал.
Настройка главного роутера
Зайдите в настройки роутера и перейдите на вкладку Wireless. Напротив параметра Channel установите номер канала, например 6 (такой же канал нужно будет установить на роутере, который мы будем настраивать в качестве репитера). Сохраните настройки нажатием на кнопку “Save”.
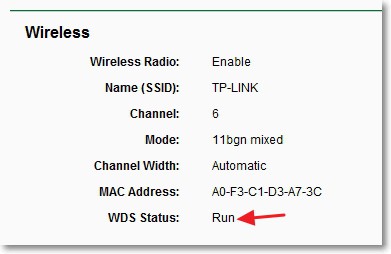
Настройка роутера «Репитера»
На момент настройки, роутер (который будет работать как повторитель) нужно подключить к компьютеру по кабелю.
Заходим в настройки роутера. Для этого в браузере набираем адрес 192.168.0.1, или 192.168.1.1 (адрес можно посмотреть снизу роутера).
Затем появится запрос на ввод логина и пароля для доступа к настройкам роутера. Если Вы их не изменяли, то обычно по умолчанию это admin и admin (так же можно посмотреть снизу устройства).
Отключаем WPS
Подробнее о WPS я писал в статье Что такое QSS и WPS? Для чего нужна кнопка QSS на Wi-Fi роутере и как ей пользоваться?, можете почитать. Нам же нужно отключить эту функцию.
Для этого перейдите на вкладку WPS и нажмите на кнопку “Disable WPS”.

Перезагрузите роутер. Для этого можете нажать на ссылку “click here” которая появится на странице после изменения настроек.

После перезагрузки снова должна открыться страница с настройками роутера.
Изменяем IP-адрес роутера TP-Link
Перейдите на вкладку Network – LAN. В поле IP Address измените последнее число IP-адреса на цифру 2. Например у меня был адрес 192.168.0.1, а я изменил на 192.168.0.2. Для сохранения настроек нажмите кнопку “Save”.

Роутер сам перезагрузиться, попросит снова ввести логин и пароль для доступа к настройкам и Вы попадете на страницу настроек
Обратите внимание, что IP-адрес в браузере будет уже другой
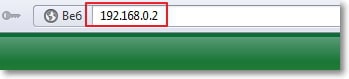
Подключаем роутер Mercusys к другому роутеру по Wi-Fi
Перед настройкой я рекомендую сделать сброс настроек роутера (если он уже был настроен). Для этого нужно на 7-10 секунд зажать кнопку Reset. Должны загореться и погаснуть все индикаторы.
Кабель в WAN-порт подключать не нужно!
Подключитесь к роутеру по Wi-Fi, или с помощью сетевого кабеля и зайдите в настройки. В браузере перейдите по адресу http://192.168.1.1/ или http://mwlogin.net. Подробнее в статье: как зайти в настройки роутера Mercusys. После входа возможны 2 варианта:
- Если роутер новый, или вы сделали сброс настроек, то он попросит вас установить пароль администратора (он нужен для защиты панели управления). Придумайте пароль (запомните его, или запишите), укажите его и нажмите на кнопку продолжить (стрелочка). В следующем окне нажмите на “Пропустить” (крестик).
- Если наш Mercusys уже был настроен, то он попросит вас указать пароль администратора для входа в настройки. Если вы знаете пароль, то укажите. Откроется страница с настройками. Если не знаете – делайте сброс настроек.
В web-интерфейсе переходим в раздел “Расширенные настройки” – “Беспроводной режим” (2.4 ГГц или 5 ГГц в зависимости от того, какой у вас роутер и к сети на какой частоте вы хотите его подключить) – “Беспроводной мост WDS” и нажимаем “Далее”.

Роутер начнет искать доступные Wi-Fi сети в выбранном диапазоне. В списке будет указано имя сети (SSID), уровень сигнала и тип защиты. Ставим переключатель “Выбрать” напротив своей сети. Появится окно, в котором нужно ввести пароль от сети, к которой мы хотим подключится. Обязательно убедитесь, что пароль вы ввели правильно.

Дальше нужно задать имя сети и пароль, которую будет раздавать уже роутер Mercusys.

Нужно изменить LAN IP-адрес роутера. В принципе, там все писано, даже с примером. Как правило, нужно просто изменить последнюю цифру. Но смотрите, чтобы IP-адрес роутера Mercusys находился в одной подсети с тем роутером, к которому мы подключаемся. Например, если IP-адрес главного роутера 192.168.0.1, то на Mercusys нужно задать адрес 192.168.0.2.

Проверяем все параметры и завершаем настройку.

Роутер сохранит настройки и перезагрузится. Если вы были подключены к Wi-Fi сети, то подключитесь повторно, так как мы сменили настройки беспроводной сети. Панель управления должна открыться автоматически. Или откройте ее вручную. Но уже по новому IP-адрес. В моем случае это 192.168.1.2. Ну и нужно указать пароль для входа, который мы устанавливали в самом начале (при первом входе в настройки).

Снова открываем вкладку “Беспроводной мост WDS” и смотрим на статус соединения. Должно быть “Подключено”.

Если у вас “Отключено”, то первым делом проверьте пароль от Wi-Fi сети корневого роутера. Я в процессе настройки неправильно указал пароль, и Mercusys не смог подключится в режиме моста. Скорректируйте пароль и нажмите “Сохранить”. Так же можно запустить повторную настройку WDS.
Если статус “Подключено”, то интернет через роутер Mercusys уже должен работать. По беспроводной сети и по кабелю. Но это не всегда так. Если у вас возникли проблемы, когда роутер в режиме моста подключился к главной Wi-Fi сети, но доступа к интернету нет, то я рекомендую отключить на нем DHCP-сервер. Это так же решает проблему с объединением клиентов двух роутеров в одну локальную сеть.
Перейдите в раздел “Сеть” – “DHCP-сервер” и отключите его. Сохраните настройки.

Перезагрузите роутер.

После этого все должно заработать. Доступ к интернету должен быть как по Wi-Fi, так и по LAN.
Настройка Wi-Fi повторителя TP-Link RE305
Я не припомню случая, чтобы у меня не получилось настроить репитер по WPS, без входа в панель управления. Поэтому, сначала рассмотрим этот способ.
Включаем TP-Link RE305 в розетку, ждем секунд 20 и нажимаем кнопку WPS.

И быстро нажимаем кнопку WPS на маршрутизаторе. Скорее всего начнет активно мигать какой-то из индикаторов.

Немного ждем и смотрим на индикаторы, которые на усилителе. Когда подключение настроено, то будет гореть индикатор 2.4GHz и/или 5GHz. У меня роутер раздает сеть только в диапазоне 2.4GHz и репитер подключился только к этой сети и начал ее усиливать. Так же будет гореть индикатор Signal.

Можно его выключить, и включить в розетку в другом месте. Он автоматически подключится к вашей Wi-Fi сети и будет ее усиливать. При условии, что он будет в зоне действия Wi-Fi сети от маршрутизатора. Если индикатор горит оранжевым, то это значит, что репитер находится в зоне плохого сигнала от маршрутизатора. И для стабильной работы, нужно перенести его поближе, для лучшего приема.
Настройка завершена.
Процесс настройки через web-интерфейс
Если с помощью кнопки настроить не получилось, то можно сделать это через панель управления. Включаем устройство в розетку, подключаемся к нему по кабелю, или к Wi-Fi сети с заводским названием и заходим в настройки по адресу tplinkrepeater.net. Просто переходим по этому адресу в любом браузере. Подробнее в статье: tplinkrepeater.net и tplinkextender.net – пароль admin, вход в настройки репитера. Если не получается, то пробуем зайти по адресу http://192.168.0.254.
Стандартный логин и пароль – admin и admin

Сразу меняем заводское имя пользователя и пароль. Имя можно оставить, но пароль желательно указать новый (вместо admin) и запомнить его.

Репитер сразу начнет сканировать доступные сети. Сначала в диапазоне 2.4 ГГц. Выбираем свою сеть, вводим от нее пароль, и нажимаем “Далее”.

Дальше он выдаст нам сети из диапазона 5 ГГц. Если у вас такой сети нет, то просто пропускаем.

На следующем этапе можно сменить название Wi-Fi сети, которую будет транслировать репитер. Но, как правило, это делать не нужно. Так что продолжаем.

Сохраняем параметры.

Ждем пока усилитель перезагрузится.

После этого, если вы не меняли имя сети, будет одна сеть Wi-Fi, но усиленная. Или будет новая сеть – если меняли имя.
Все, можно пользоваться.
Некоторые дополнительные настройки
Даже если у вас роутер раздает Wi-Fi только в диапазоне 2.4 GHz, то TP-Link RE305 будет еще раздавать сеть в диапазоне 5 GHz. Если она вам не нужна, то ее можно легко отключить. В разделе “Беспроводной режим”.

Ну и настройка ночного режима, чтобы индикаторы не мешали вам в темноте. Находятся эти настройки в разделе “Системные инструменты” – “Настройка индикаторов”. Просто включаем функцию и задаем время. Перед этим желательно проверит настройки времени в разделе “Настройка времени”.

Не забудьте сохранить настройки.
22
Сергей
TP-Link
Wi-Fi репитер: как он работает?
Я тут сделать небольшую схемку, давайте сначала посмотрим ее:
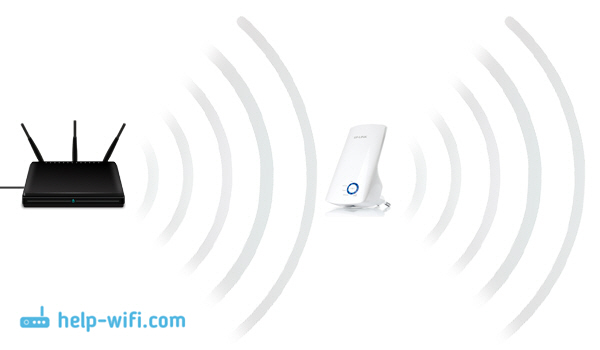
Я не сильный художник, но схема вроде бы понятная получилась. У нас есть главный Wi-Fi роутер, который раздает интернет по Wi-Fi. Все настроено, и отлично работает. Но, вот Wi-Fi ловит не по всему дому. Например, в прихожей Wi-Fi еще есть, а на кухне сигнал уже очень плохой, или устройства вообще не ловят Wi-Fi сеть. Мы берем ретранслятор, и включаем его в прихожей.
Если необходимо, можно использовать даже несколько повторителей. Подробно по настройке такой схемы писал в статье два репитера в одной Wi-Fi сети. Как подключить несколько усилителей к одному роутеру.
Что он делает: он принимает Wi-Fi сигнал от главного роутера, и передает его дальше. Получается, что на кухне у нас уже очень хороший сигнал домашней сети. Он ретранслирует беспроводную сеть (поэтому, его и называют ретранслятор). Репитер просто выступает в роли усилителя. Его основная задач принять определенную Wi-Fi сеть, и передать ее дальше.
Несколько важных моментов при использовании ретранслятора:
- Если использовать репитер, то Wi-Fi сеть все ровно останется одна (и это хорошо). Поясняю: ваш главный роутер раздает сеть с именем “My_WIFI” (которая не ловит по всему дому). Мы ставим ретранслятор, настраиваем его (как правило, вся настройки сводится к одновременному нажатию кнопок WPS на обоих устройствах), он копирует информацию о вашей сети, и создает точно такую же сеть. С таким же именем и паролем.
- Ваши устройства, будут автоматически, незаметно для вас подключаться к той сети, сигнал от которой более сильный. Например, главный роутер установлен в спальне, а репитер в прихожей. Значит, если вы находитесь в спальне, то будете подключены к Wi-Fi роутеру. А если перейдете в прихожую, то ваш телефон автоматически подключится к репитеру. Вы этого не заметите.
- Все устройства: телефоны, компьютеры, ноутбуки, планшеты, телевизоры и т. д., которые будут подключены к главному роутеру, или репитеру, будут находится в одной сети. А это значит, что мы можете настраивать локальную сеть, в которой будут участвовать все устройства. Или, например, настроить DLNA сервер, и смотреть фильмы с компьютера на телевизоре. При этом, компьютер может быть подключен к роутеру, а телевизор к репитеру.
С этим вроде разобрались. Идем дальше.